今天小编分享一下win10系统word输入文字后会自动被删除问题的处理方法,在操作win10电脑的过程中常常不知道怎么去解决win10系统word输入文字后会自动被删除的问题,有什么好的方法去处理win10系统word输入文字后会自动被删除呢?今天本站小编教您怎么处理此问题,其实只需要1、准备进行下一步的完善修改时,新字打上去了,突然后面的文字被删除; 2、【找相关设置1】打开word2007页面左上角的office按钮,word2007很多设置被收录在这里;就可以完美解决了。下面就由小编给你们具体详解win10系统word输入文字后会自动被删除的图文步骤: 1、准备进行下一步的完善修改时,新字打上去了,突然后面的文字被删除;

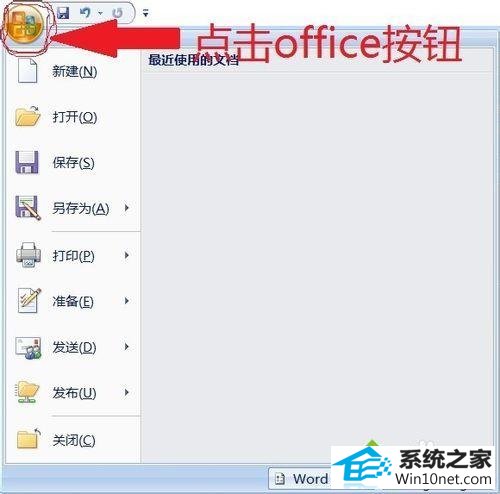
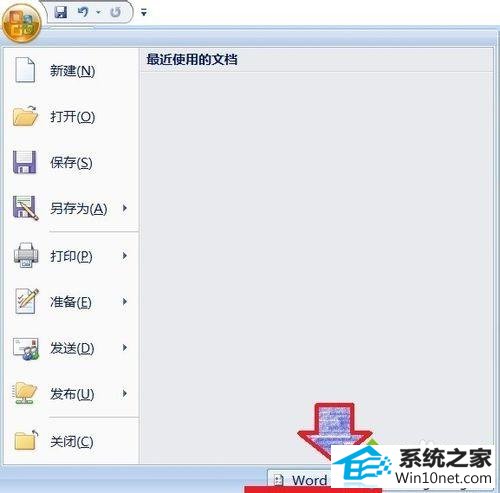
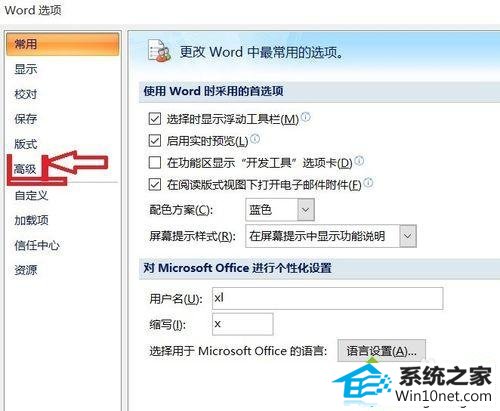
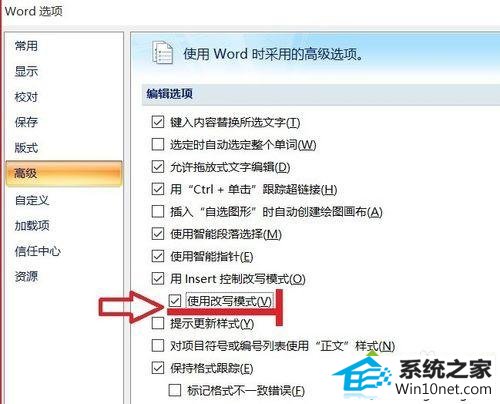
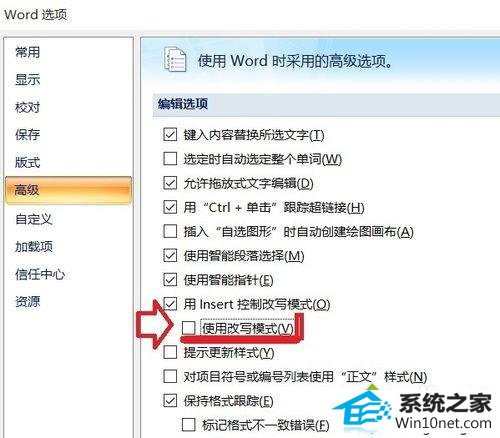

纯净版一键重装系统 u大仙装机助手 专注于装机管家 雨木林风xp系统下载 小兵装机卫士 小米官网 睿派克win10系统下载 浩海win8系统下载 睿派克装机管家 屌丝系统 云骑士win7系统下载 360装机助手 东芝u盘启动盘制作工具 睿派克装机卫士 华硕win8系统下载 冰封重装系统 系统天地win7系统下载 咔咔装机大师 联想win8系统下载 云帆win8系统下载