今天小编分享一下win10系统笔记本触摸板只能移动鼠标不能点击使用问题的处理方法,在操作win10电脑的过程中常常不知道怎么去解决win10系统笔记本触摸板只能移动鼠标不能点击使用的问题,有什么好的方法去处理win10系统笔记本触摸板只能移动鼠标不能点击使用呢?今天本站小编教您怎么处理此问题,其实只需要1、由于触摸板只能用来移动鼠标,说明触摸板驱动正常,且没有被禁用掉,只是点击功能上出现了问题,我们点击“开始”—“控制面板”;2、进入控制面板后,在“小图标”查看方式下可以很快找到“鼠标”那一项,点击进入;就可以完美解决了。下面就由小编给你们具体详解win10系统笔记本触摸板只能移动鼠标不能点击使用的图文步骤:
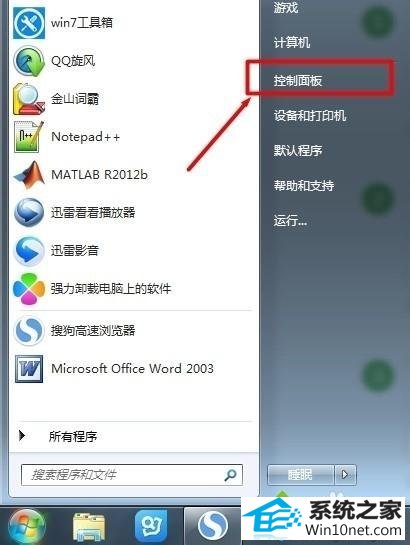
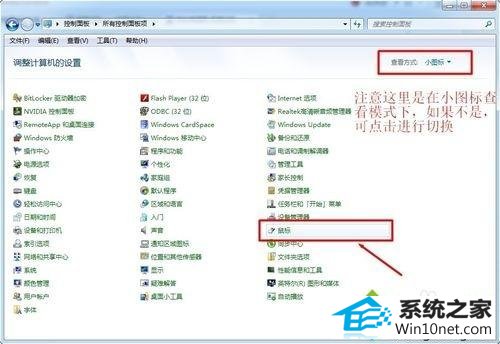
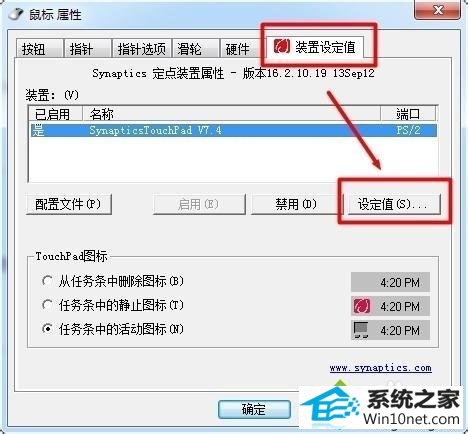
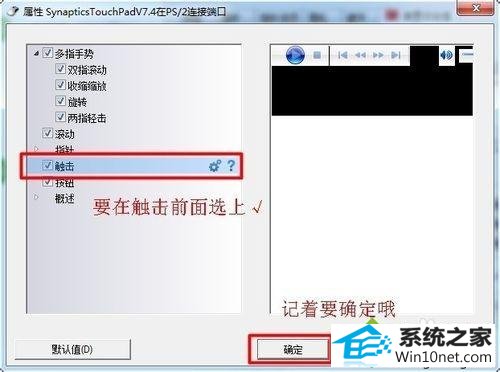
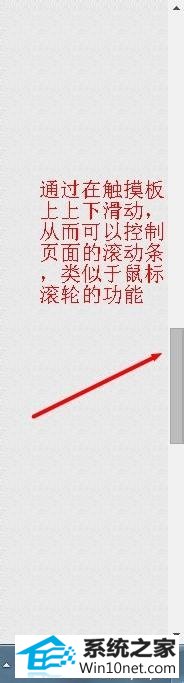
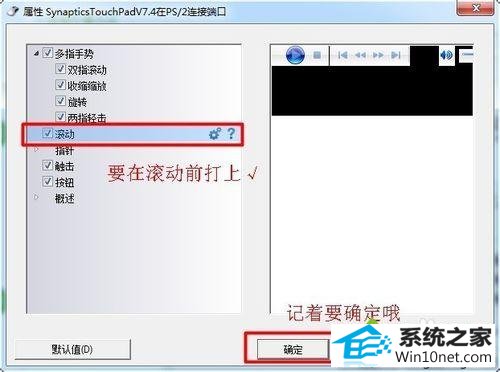
大番茄官网 纯净版win10系统下载 青苹果重装系统 系统基地win7系统下载 老桃毛重装系统 深度装机卫士 小白装机助手 睿派克win10系统下载 大地win7系统下载 黑云装机管家 萝卜菜一键重装系统 戴尔u盘装系统 XPxp系统下载 鹰王官网 专注于装机助理 东芝重装系统 通用win8系统下载 深度装机大师 技术员u盘启动盘制作工具 深度技术u盘装系统