今天小编分享一下win10系统输入法不启动问题的处理方法,在操作win10电脑的过程中常常不知道怎么去解决win10系统输入法不启动的问题,有什么好的方法去处理win10系统输入法不启动呢?今天本站小编教您怎么处理此问题,其实只需要 1、打开“控制面板”,在“时钟、语言和区域”中找到“更改键盘输入法”; 2、打开后在“区域和语言选项”中选择“键盘和语言”选项卡,点击“更改键盘(C)…”按钮。在弹出来的“文本服务和输入语言”中,选择“语言栏”选项卡。在“语言栏”部分选中“停靠于任务栏”;就可以完美解决了。下面就由小编给你们具体详解win10系统输入法不启动的图文步骤:

1、打开“控制面板”,在“时钟、语言和区域”中找到“更改键盘输入法”;
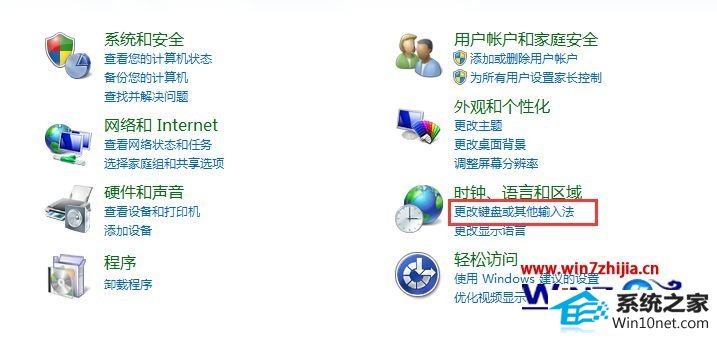 2、打开后在“区域和语言选项”中选择“键盘和语言”选项卡,点击“更改键盘(C)…”按钮。在弹出来的“文本服务和输入语言”中,选择“语言栏”选项卡。在“语言栏”部分选中“停靠于任务栏”;
2、打开后在“区域和语言选项”中选择“键盘和语言”选项卡,点击“更改键盘(C)…”按钮。在弹出来的“文本服务和输入语言”中,选择“语言栏”选项卡。在“语言栏”部分选中“停靠于任务栏”;
关于win10系统设置输入法开机启动的方法就跟大家介绍到这边了,有需要的用户们可以参照上面详细的步骤进行操作吧。
老桃毛win10系统下载 正式版装机大师 熊猫装机卫士 咔咔u盘装系统 企业版官网 win10官网 小兵装机管家 浩海u盘装系统 屌丝win10系统下载 u大师装机助理 雨林木风win8系统下载 大番薯u盘启动盘制作工具 桔子一键重装系统 系统城装机卫士 东芝win8系统下载 小鱼win8系统下载 总裁win10系统下载 系统城win7系统下载 小黑马装机管家 云帆装机管家