目前最多用户安装系统使用的是u盘装系统的办法。就有虚心的网友请教主编问有没有u盘ghost win10专业版安装介绍。主编特别喜爱这样爱学习的网友,其实u盘装系统并不难。今天云帆系统的主编就给大家共享使用u盘制作安装ghostwin10专业版图解介绍。
1、准备好上面工具后,打开软碟通ultraiso,选择“文件”→“打开”,弹出打开iso对话框,然后选择win 10的iso镜像文件。
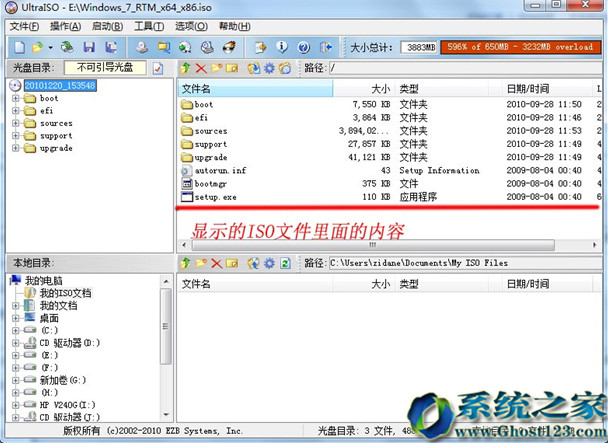
u盘制作安装ghost win10专业版图解介绍图一
2、选择“启动”→“写入硬盘镜像”。
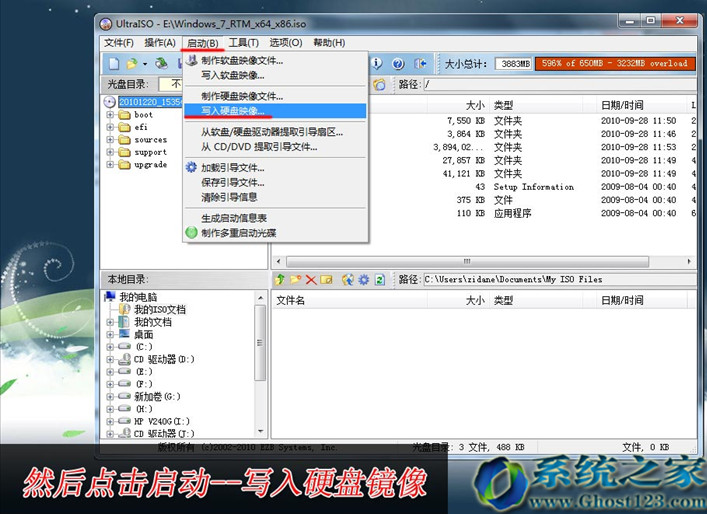
u盘制作安装ghost win10专业版图解介绍图二
3、写入前保证u盘上面的文件已经备份,不然在写入之前系统会自动格式化u盘。
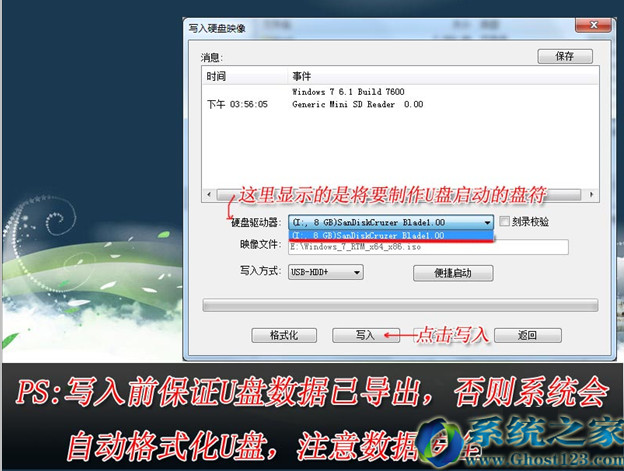
u盘制作安装ghost win10专业版图解介绍图三

u盘制作安装ghost win10专业版图解介绍图四
4、系统格式化u盘后,就开始刻录win10镜像到u盘。
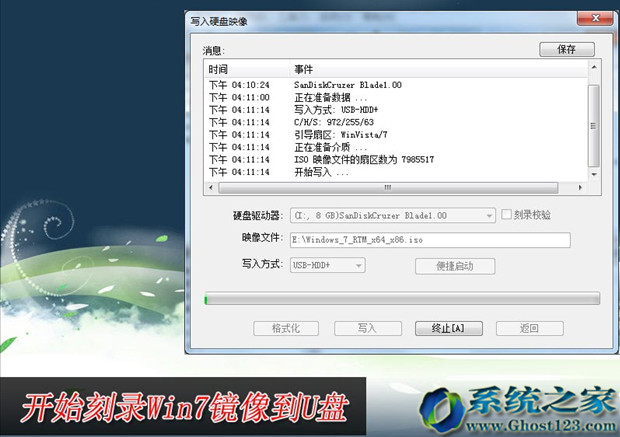
u盘制作安装ghost win10专业版图解介绍图五
等到下面的进程条完成后,一个winows 10的安装u盘就制作完成了,其他系统window 8、win xp、VisTA都可以这样制作。
winows10的安装u盘就制作完成后,就可以使用这个u盘来安装系统了,重启电脑,进入Bios(笔记本一般按住“dEL”键,台式机按住“F2”键,或许主板不一样,进Bios的方式亦不一样,不了解的可上述网查查)配置u盘为第一启动。系统就会自动安装系统,中间或许会重启几次。中间省略几张截图,用户可以根据自己的处境来选择。

u盘制作安装ghost win10专业版图解介绍图六
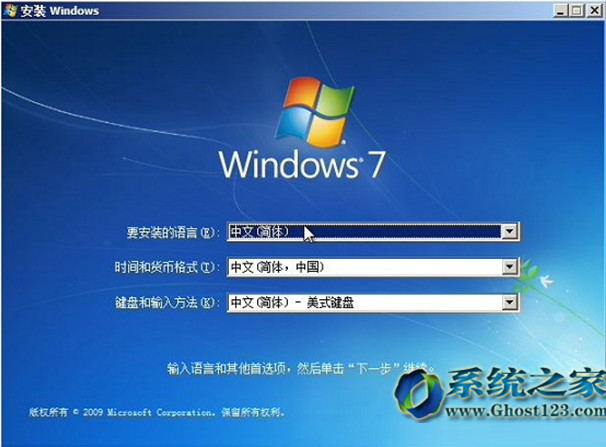
u盘制作安装ghost win10专业版图解介绍图七

u盘制作安装ghost win10专业版图解介绍图八
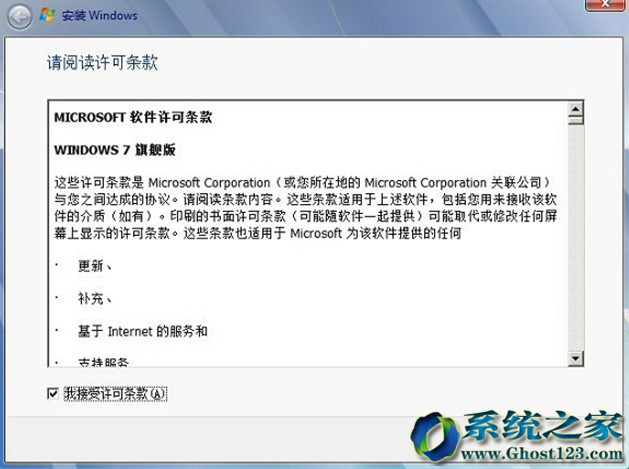
u盘制作安装ghost win10专业版图解介绍图九
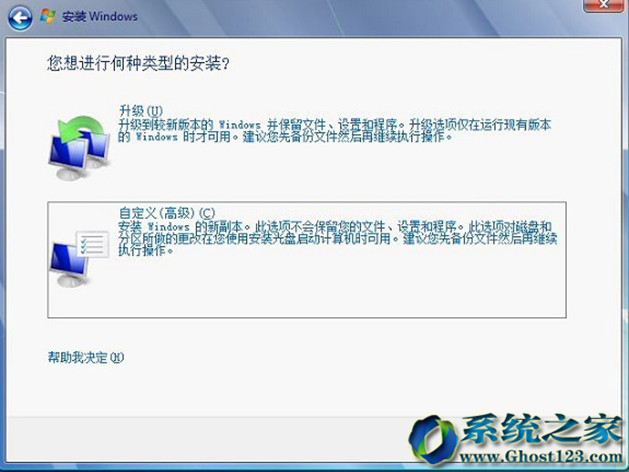
u盘制作安装ghost win10专业版图解介绍图十
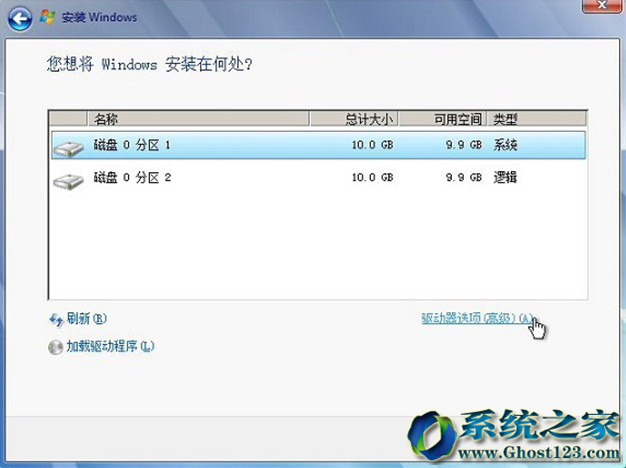
u盘制作安装ghost win10专业版图解介绍图十一
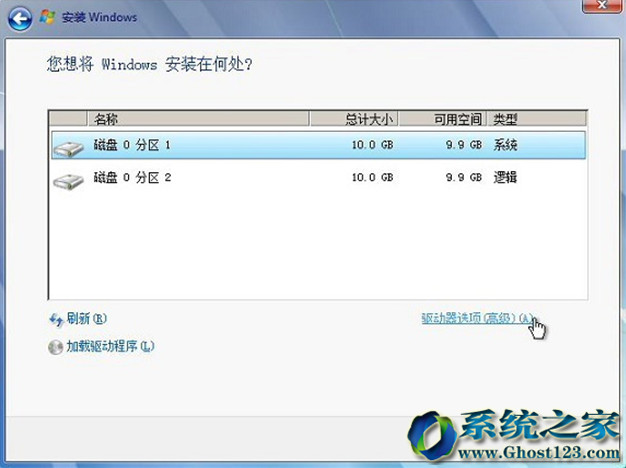
u盘制作安装ghost win10专业版图解介绍图十二
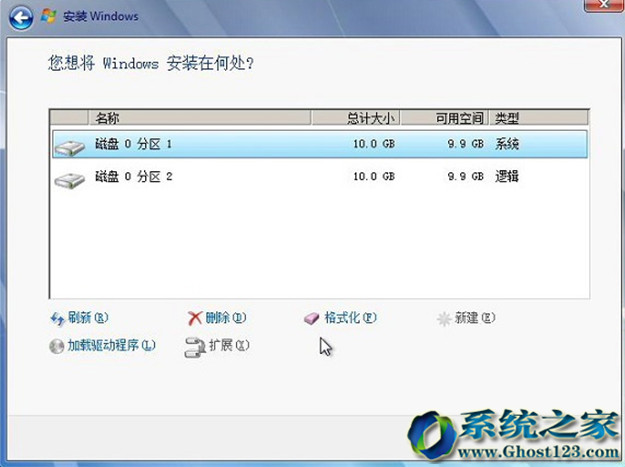
u盘制作安装ghost win10专业版图解介绍图十三
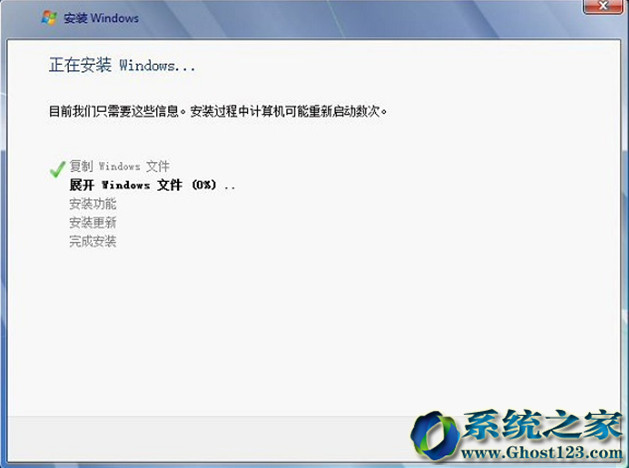
u盘制作安装ghost win10专业版图解介绍图十四
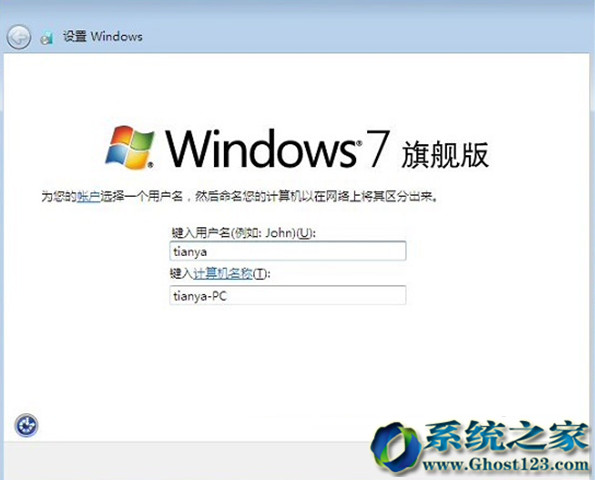
u盘制作安装ghost win10专业版图解介绍图十五

u盘制作安装ghost win10专业版图解介绍图十六
上述便是云帆系统的主编给大家带来的u盘制作安装ghost win10专业版图解介绍。u盘安装系统便是这么的容易,大家可以马上自己动手实践的操作下。操作过程中遇到有什么疑问,可以留言给主编。主编看到了会马上为大家解答的。但愿主编的介绍对大家有协助。
u深度win7系统下载 WIN10u盘装系统 系统城重装系统 鹰王win10系统下载 小米win10系统下载 西瓜win8系统下载 装机员装机卫士 专业版win7系统下载 深度技术win10系统下载 WIN10系统 技术员u盘启动盘制作工具 得得装机大师 云帆系统 韩博士装机卫士 win10一键重装系统 旗舰版装机助手 大番薯装机助手 番茄花园装机助手 小猪u盘启动盘制作工具 天空u盘启动盘制作工具