怎么格式化u盘|win7格式化u盘的两种常用办法
如果您的 u 盘故障或损坏,将其格式化也许能够还原正常工作。如果您的大空间 u 盘里面有太多小文件,格式化也是将其内容清空的最好方法,本文你们就来全面教程 win7 中对 u 盘进行格式化的一些办法。
文件系统的选择
在格式化 u 盘之前,你们需要先考虑好要使用的文件系统类型。文件系统是存储设备(如 u 盘、硬盘、sd 卡)组织数据的最容易方式,不同操作系统所支持的文件系统类型也不尽相同。
win7 ghost中的 u 盘可以格式化为 FAT32、nTFs 和 exFAT 这三种格式,下面是这三种文件系统的优劣对比:
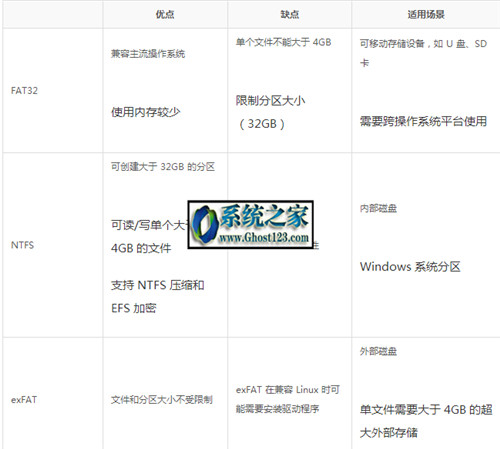
选择好适用的文件系统之后,下面你们来教程 win 7 中对 u 盘进行格式化的两种常用办法。
办法一:使用资源管理器格式化u盘
这种办法许多用户都了解,也最为常见。只需在 win 7 资源管理器中右击 u 盘图标选择「格式化」选项,直接打开格式化选项。由于我的 u 盘大于 32GB、要跨 win 和 Linux 系统使用,同时还要存放大于 4GB 的镜像文件,所以选择 nTFs 文件系统。
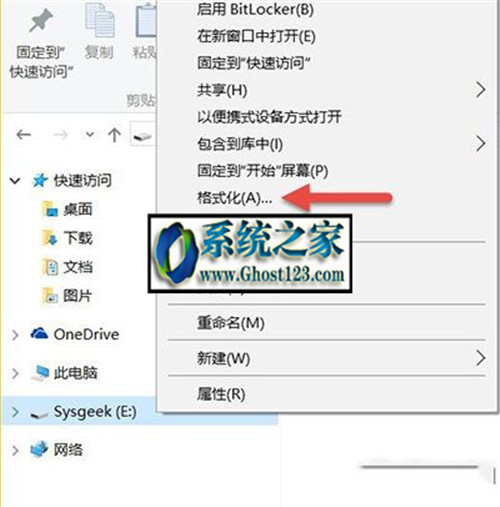
至于「分配单元大小」可以根据自己的存储大小和需求来选择,如果您要对较大(例如 1TB)容量存储进行格式化,选择 32 KB 会让磁盘读写速度更快,但存储空间会更快被填满。对于 4GB 或 8GB 这样的小 u 盘,使用较小的分配单元有利于节省空间。
我的 u 盘是 64GB 的,由于平时要存储许多较小的文件,所以我选择 4K(4096字节),界面中的「卷标」是用于识别 u 盘的名称,您可以按自己喜好来填写。
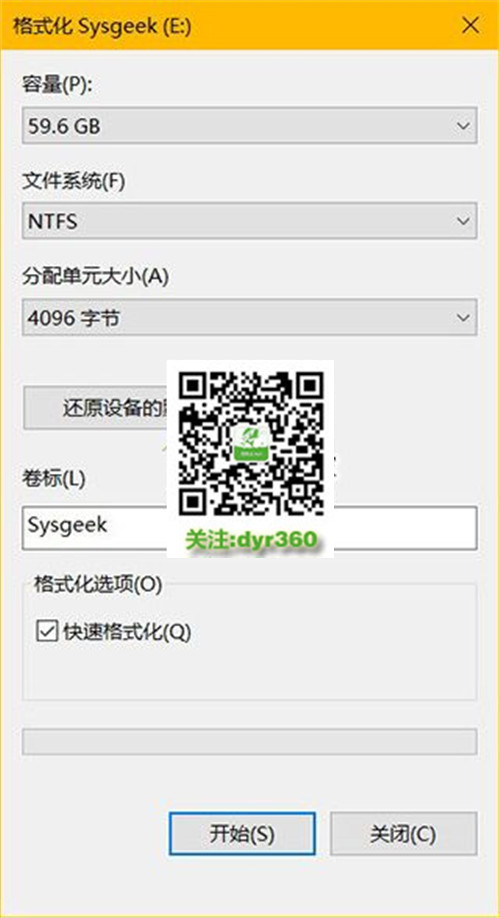
所有选项都确定好之后,点击「开始」按钮就会立即开始格式化过程,勾选「快速格式化」则不会对坏扇区进行扫描,如果您的存储或 u 盘有故障,可以取消该选项让 win 7 进行彻底扫描。
格式化完成之后,会收到格式化完毕的提示。
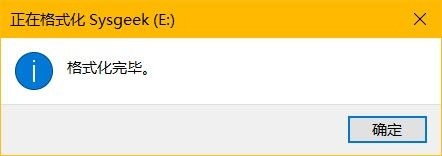
办法二:使用diskpart命令格式化u盘
格式化 u 盘或磁盘的另一种方式就是使用 diskpart 命令行工具,之所以使用命令行不是为了装 x,自然有这种场景的可取之处。例如:diskpart 命令可集成于 win pE 中方便管理员操作,也可以写到 MdT 的部署脚本当中进行使用;使用 diskpart 格式化的 u 盘还可以即可将 win Vista 至 win 7 的 iso 解压上去用于 u 盘启动引导系统,免去了用其它工具制作 win 7 安装 u 盘的麻烦。
1、使用 win + x 快捷键打开「命令提示符(管理员)」工具:
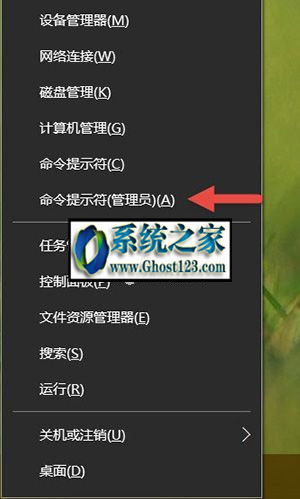
2、执行 diskpart 命令进行交互环境:
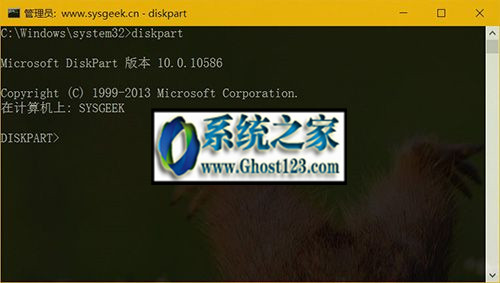
3、执行 list disk 命令查看当前 pC 连接的磁盘:
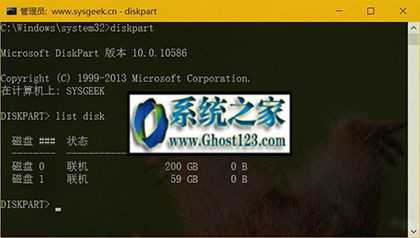
4、使用 select 命令选中您的 u 盘,在你们的示范环境中 u 盘是磁盘 1,所以使用 select disk 1 命令将它选中:
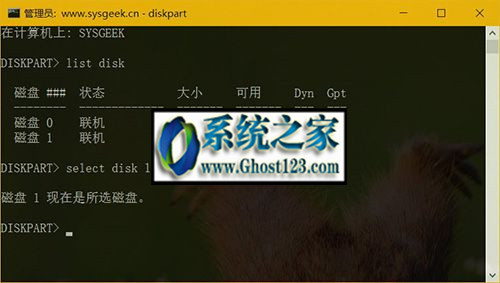
注意:不论 Linux 还是 win 系统,硬件都是从 0 开始标识的,所以千万别选错了,要是格式化错了就等着哭吧。
5、执行 clean 命令清空 u 盘:
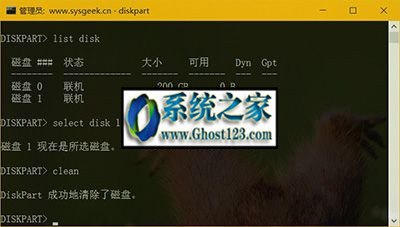
6、使用如下命令创建一个新的主分区并标记不活动分区:
create partition primary
active
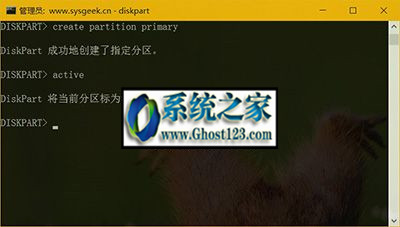
之所以标记为活动分区,是为了方便将 win 系统 iso 映像放上去当启用 u 盘来用。
7、使用如下命令对 u 盘进行快速格式化:
format fs=ntfs label=”卷标” quick
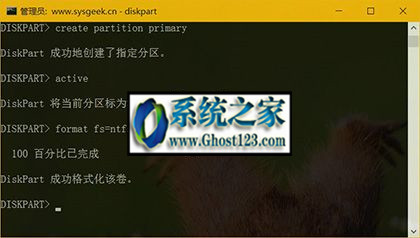
如果您要将 u 盘格式化为 FAT 或 exFAT 格式,只需替换 fs= 后面的 ntfs 直接,最后的 quick 表示执行快速格式化。
8、格式化完成之后,使用 assign 命令自动为 u 盘分配一个盘符直接使用了。
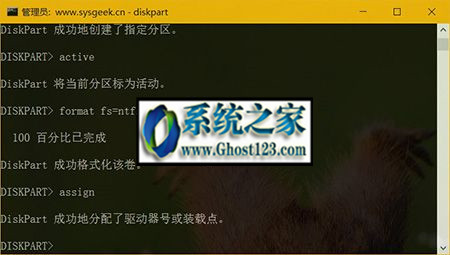
上述两种方式对于普通用户和 iT pro 的常用 u 盘格式方式都进行了教程,强烈推选大家使用第二种 diskpart 命令行的方式,此种方式格式化并制作好 win 安装 u 盘之后,再把 u 盘配置为只读直接一劳永逸。但愿对大家有所协助,如果大家有任何疑问请给我留言,主编会及时回复大家的。在此也非常感谢大家对云帆系统网站的支持!
系统之家官网 快马重装系统 云帆xp系统下载 u启动重装系统 系统基地一键重装系统 菜鸟xp系统下载 黑鲨一键重装系统 索尼装机卫士 白云u盘装系统 正式版装机助手 通用装机卫士 WIN10装机大师 WIN7win7系统下载 装机员装机助理 小兵u盘启动盘制作工具 闪兔装机助手 戴尔系统 电脑店装机助手 黑云装机助理 秋叶系统