云帆系统最全的win7 iso镜像下载及安装介绍!
周五一条让你们制作u盘安装win7介绍的评论收获了不少“点赞”,主编真心的仰天长叹啊,我们是有多么不关注你们?很多和系统安装的介绍基本都做全了。既然大家都懒得翻阅,今天主编就来个详细细致的安装流程,再不明白的话,就只能拉出来狠狠的打了!
一、安装之前的准备!
在安装全新win操作系统之前,你们首先要处理的问题便是怎么制作一个安装u盘(u盘容量最少为8GB)。
想要全新安装win 7操作系统的小朋友们,即可在官网下载(微软绿色原版镜像)安装盘制作工具,按提示操作直接;
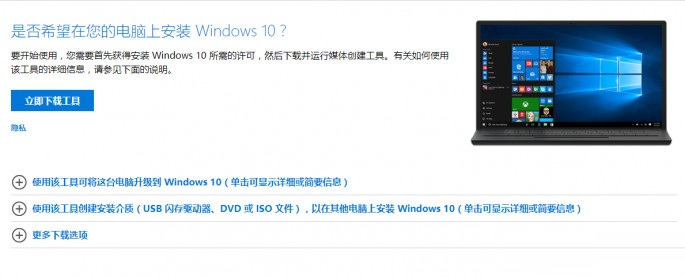
其他操作系统,先去http://www.itellyou.cn/下载对应的系统版本,再尊从《老毛桃超级u盘启动制作工具介绍》或《uefi pe启动盘制作介绍|pe uefi引导u盘制作办法》教程的方式,制作安装u盘。
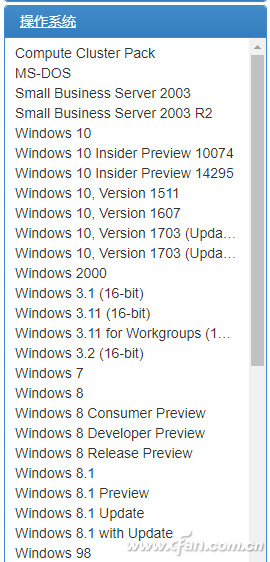
oK,第一步准备工作结束了。
二、开始安装win
把安装盘插到电脑的usB接口上(如果是笔记本,尽量即可插在主板的接口上,机箱面板引出的usB有的时候会有供电问题),开机,按下品牌机/品牌主板/台式机电脑的引导快捷键,(不了解的小朋友看这里《装机引导快捷键主编给您整理出来了!》),选择u盘启动就行了。
现在就增强进入win的安装过程。
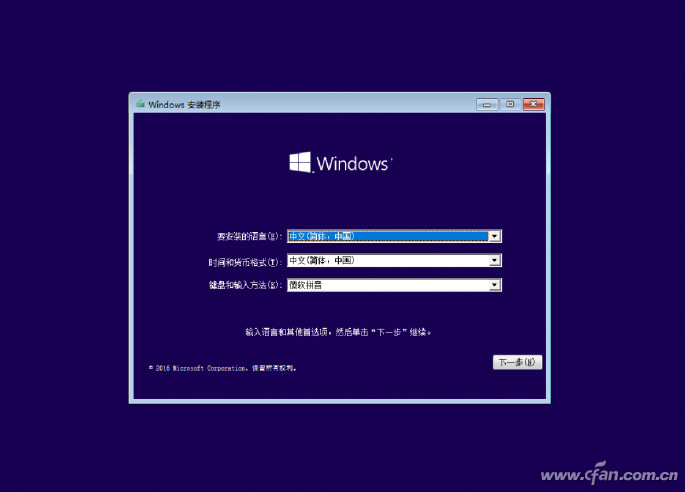
在选择“现在安装”win后,会出现是否输入安装密钥的提示(根据win版本不同和启动盘制作的方式不同,有或许没有此项),忽略或输入准备好的密钥,进入下一步,
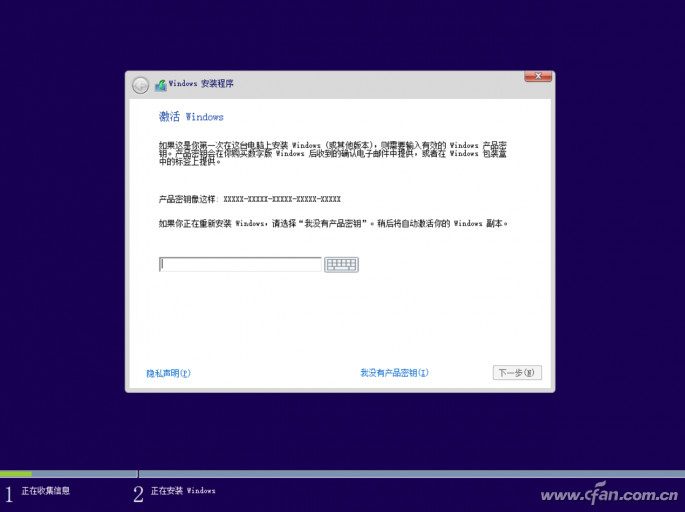
至于微软的服务条款,即可勾选进入下一步。选择下面的“自定义:仅安装win(高级)”。
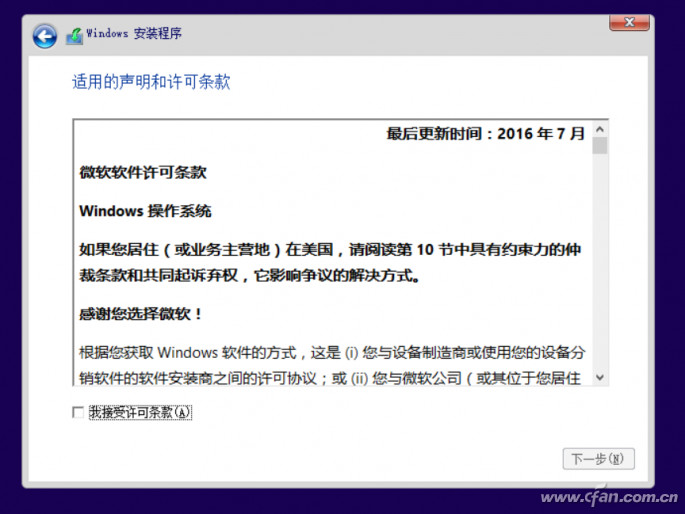
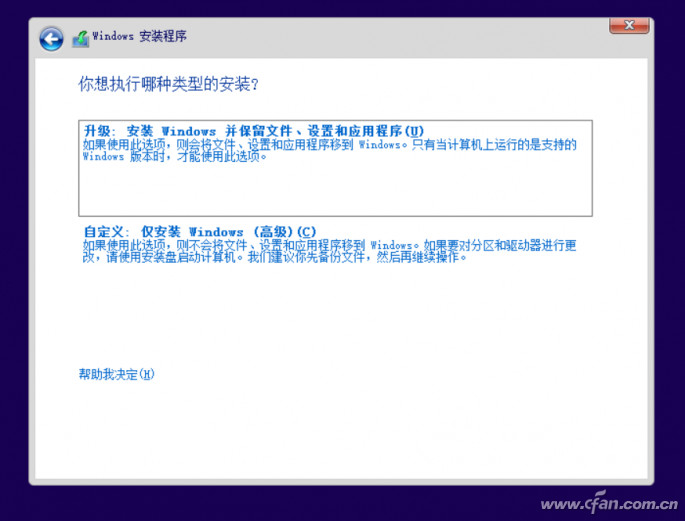
接下来便是选择安装位置和对磁盘进行分区的操作了,大家可以在此处把硬盘划分出多个分区(建议给C盘划分出最少60GB的空间),
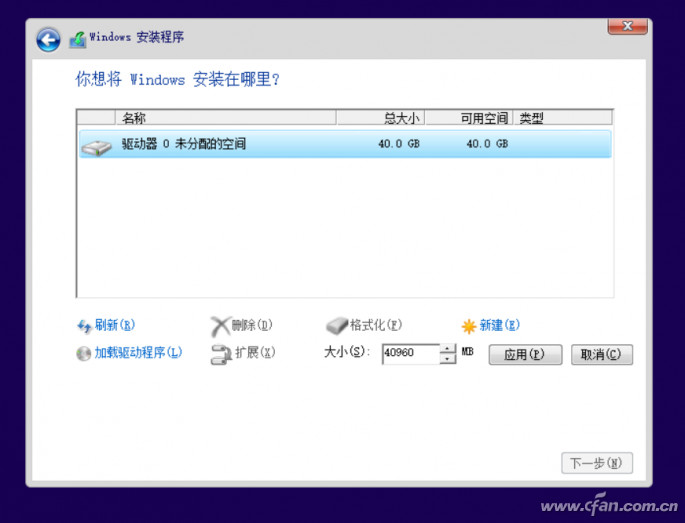
如果您像主编一样有着“精神洁癖”,喜爱看到系统内显示出磁盘分区是整数,翻看《走进科学 硬盘该不该分区?》,点击“新建”后数据准确的数值就行了。
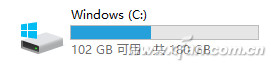
现在便是等待时间,win会将安装文件解压缩到磁盘上,此处不需要你们干预,结束后电脑会自动重启,进入win安装完成前的配置流程。
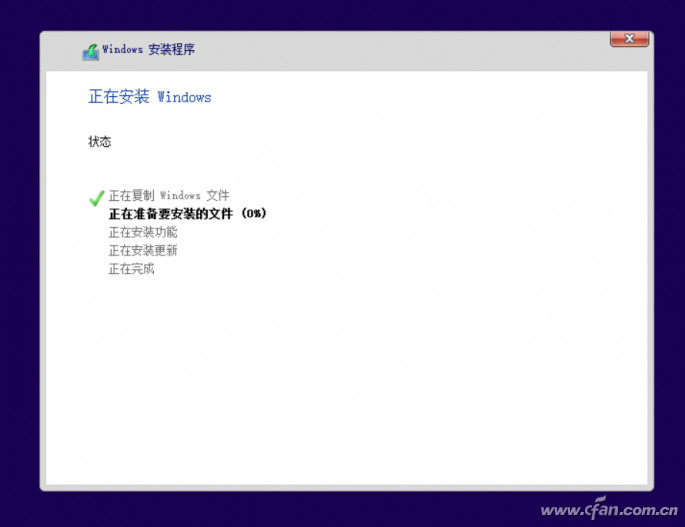
三、极为重要的最终配置
在等待微软黑屏画完圈圈,为电脑硬件加载部分硬件驱动程序之后,下面就开始完成前的最后一步,win的基础配置。看到下面这张图的时候可千万不要觉得麻烦,即可点选“使用快速配置”,这样等于把所有的个人隐私交给了微软。
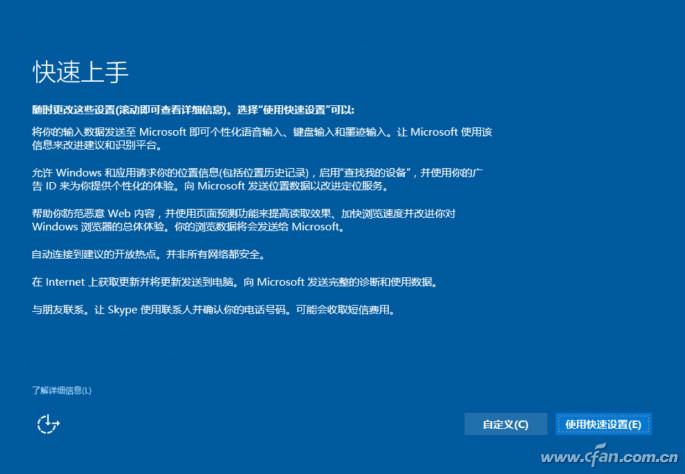
如果不是特别赶时间的话,用“自定义”根据自身需求,一项一项配置对应选项,也省的以后在win配置中没有头绪的乱翻关上对应的隐私项目了。
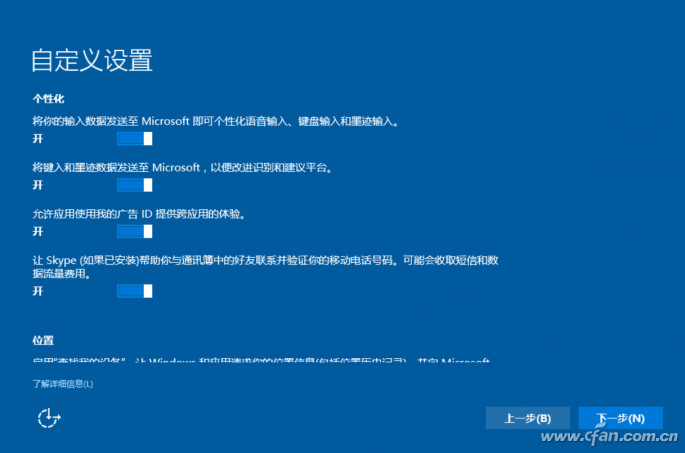
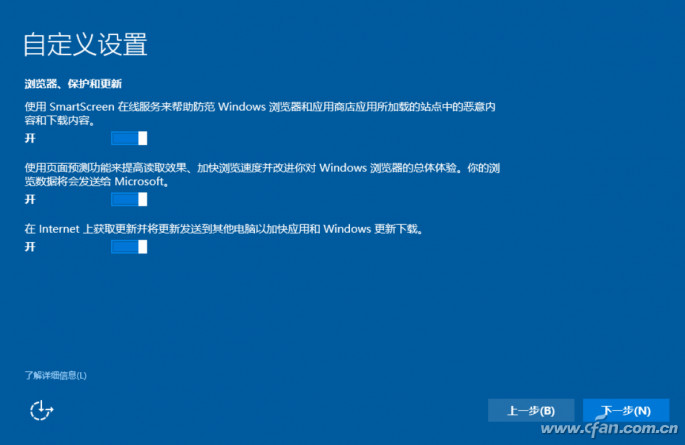

完成“隐私”配置后,屏幕会开始念诗,安心等待直接。
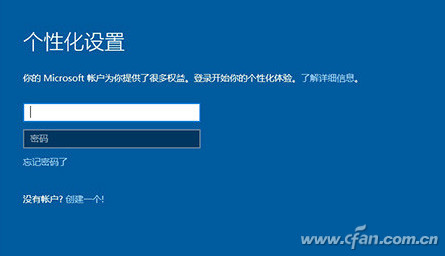
如果win已经可以联网(自驱了网卡),会出现让大家输出微软账号或创建微软账号的步骤,强烈建议略过。
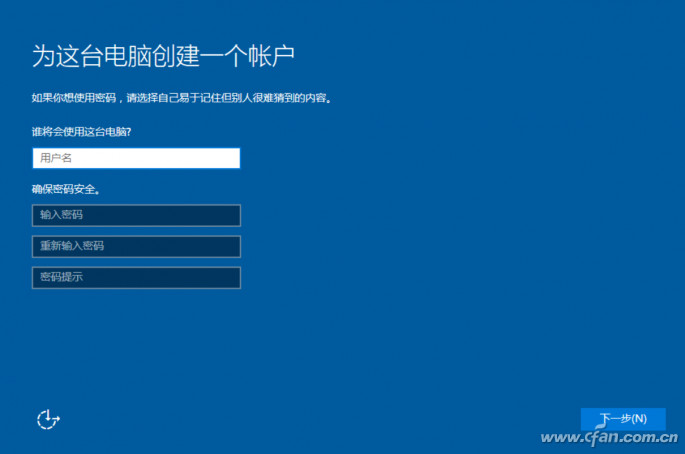
原因很容易,如果大家选择在此输入微软账号,那么win系统的个人文件夹会被容易粗暴的使用账号的前6位作为名称。假设您的微软账号注册邮箱是123456789@qq.com,那么在此登录账号后,个人文件夹的名字就会变成123456(系统内路径C:users123456),傻爆了有木有?
正确的做法是应该跳过上一步,等待“为这点电脑创建一个账户”的选项出现,此处配置的是本地账户,尊从自己想要显示的名称就行了(系统内路径C:usersxxxxxx),密码不用填写,新安装的win免不了要安装各种驱动程序和软件,重启几次是经常的事儿,等电脑准备就绪了,再去配置(或控制面板)内的账户下,配置系统密码(或pin码)。如果您已经输入了微软账号,没关系,补救措施在这里《跟上老司机 win7用户文件夹改名》。
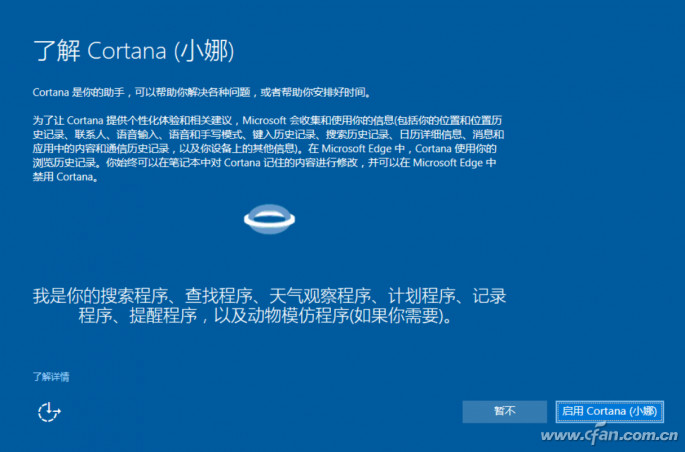
最后一步便是询问大家是否使用Cotana为你们服务,这个就不啰嗦了。

一段黑屏外加有诗意的话,win就算安装完成了。您问主编为何以win 7的安装为例,window 10/8/8也能这么安装吗?win 8/8的安装过程和win 7极为相似,配置过程仅仅多了个磁贴界面的颜色配置,没什么可说的。
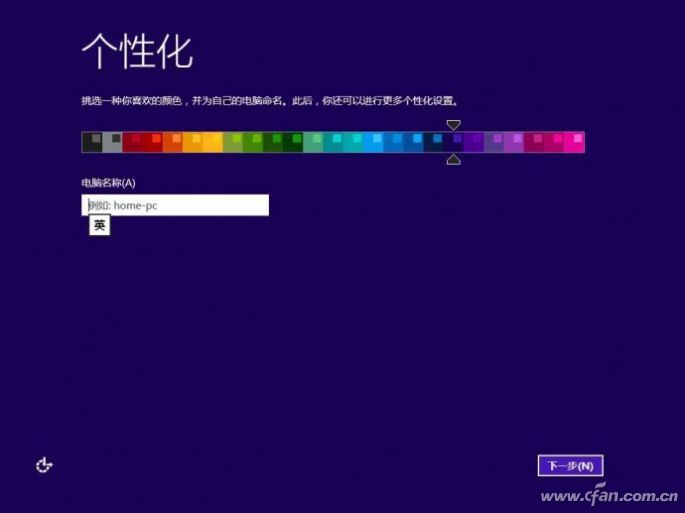
而win 10的安装过程非常容易,只是在前期准备的时候麻烦些(Bios配置等),想要继续坚守win 10,知道它安装办法的盆友,参照《uEFi+GpT分区安装ghost win10图解介绍!》就行啦!
u大师win8系统下载 东芝装机助理 云骑士一键重装系统 win10装机助手 小黑马u盘装系统 绿茶装机卫士 大番薯装机卫士 蜻蜓装机卫士 橙子官网 大番茄u盘装系统 系统城win10系统下载 小猪装机管家 云帆装机助手 小鱼一键重装系统 得得重装系统 小白装机助理 萝卜菜win10系统下载 完美xp系统下载 纯净版win10系统下载 win10u盘装系统