win10系统是很多电脑用户首选的装机系统,然而有不少用户在使用过程中可能会碰到win10系统开启snmp服务的情况。大部分用户电脑技术都是菜鸟水平,面对win10系统开启snmp服务的问题,无法自行解决。不少用户都来咨询小编win10系统开启snmp服务要怎么处理?其实可以根据以下步骤1、在win10系统中点击windows键,选择控制面板; 2、在程序中选择卸载程序;这样的方式进行电脑操作,就可以搞定了。下面就和小编一起看看解决win10系统开启snmp服务问题详细的操作步骤:
推荐:
1、在win10系统中点击windows键,选择控制面板;
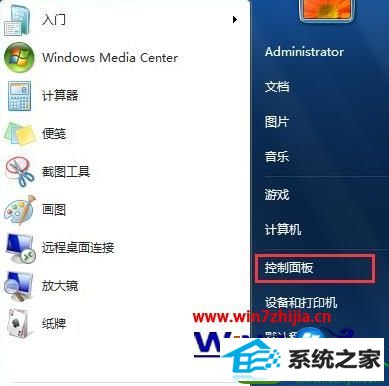
2、在程序中选择卸载程序;
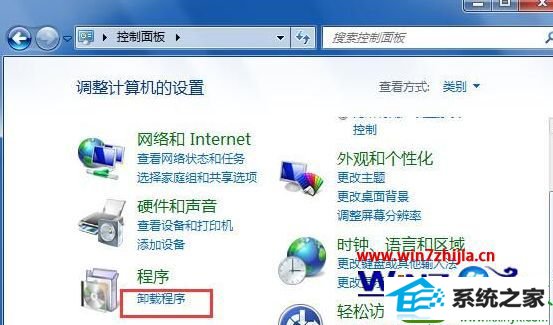
3、在打开的页面中左侧选择打开或关闭windows功能;
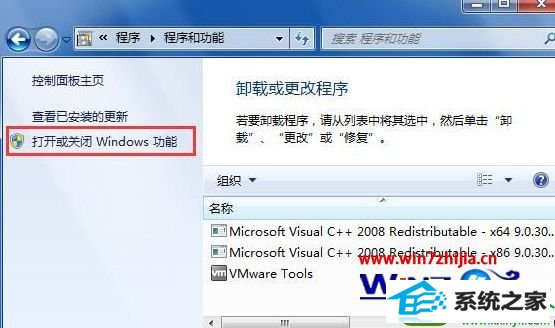
4、在打开的页面中勾选简单网络管理协议(snmp),之后点击确认,即将snmp安装完毕;
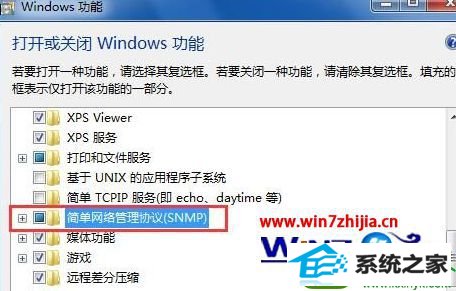
5、安装完毕后,需要配置snmp协议的一些参数,继续点击windows开始按钮,右键计算机-选择管理;
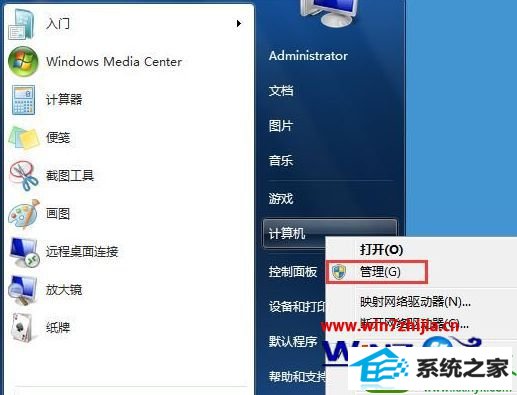
6、在计算机管理页面中,找到服务和应用程序,打开系统服务列表,找到snmp services,右键属性;
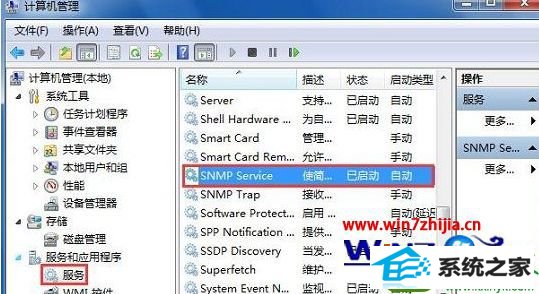
7、在snmp属性页面中,找到安全选项卡,在接受的社区名称中,选择天添加,配置社区名称,如:studio;
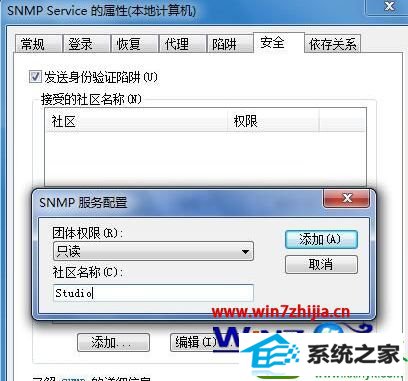
8、在接受来自下列主机的snmp数据包中,点击添加对应的管理主机的地址,或者勾选接受来自任何足迹的snmp数据包,点击确认,之后重启snmp服务即完成snmp服务的配置。
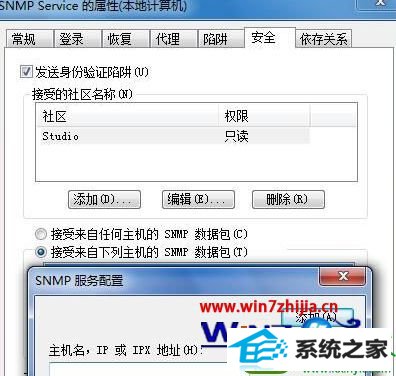
关于win10系统怎么开启snmp服务就给大家介绍到这边了,有需要的用户们可以采取上面的方法步骤来操作就可以了。
屌丝u盘启动盘制作工具 飞飞u盘装系统 苹果win8系统下载 技术员一键重装系统 深度技术装机助理 系统城win10系统下载 玉米装机助手 大地装机大师 闪电重装系统 小猪系统 系统城系统 魔法猪win8系统下载 装机员xp系统下载 电脑公司win10系统下载 索尼win8系统下载 萝卜花园装机管家 洋葱头重装系统 企业版重装系统 菜鸟win10系统下载 360xp系统下载