win10系统是很多电脑用户首选的装机系统,然而有不少用户在使用过程中可能会碰到win10系统打开高级设置的情况。大部分用户电脑技术都是菜鸟水平,面对win10系统打开高级设置的问题,无法自行解决。不少用户都来咨询小编win10系统打开高级设置要怎么处理?其实可以根据以下步骤1、点击开始——右键点击计算机——属性——高级设置,来到高级系统设置面板; 2、选择高级——设置。来到设置面板;这样的方式进行电脑操作,就可以搞定了。下面就和小编一起看看解决win10系统打开高级设置问题详细的操作步骤:
1、点击开始——右键点击计算机——属性——高级设置,来到高级系统设置面板;
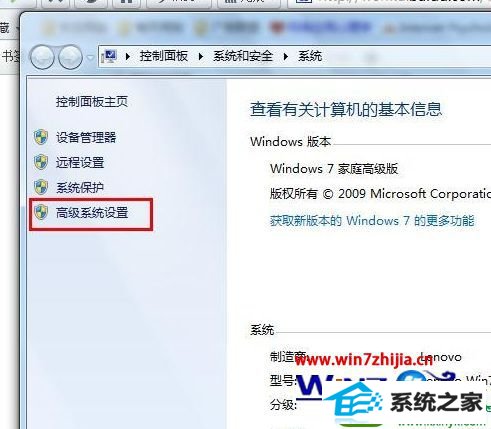
2、选择高级——设置。来到设置面板;
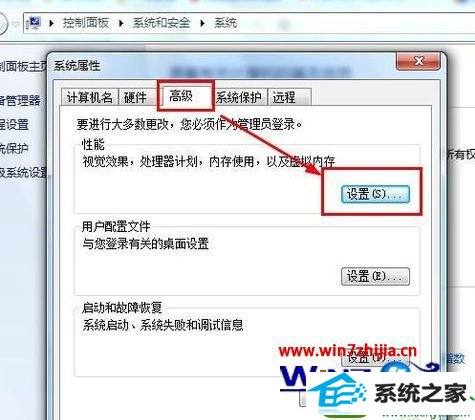
3、勾选自定义,然后将所有特效全部取消。点击确定即可;
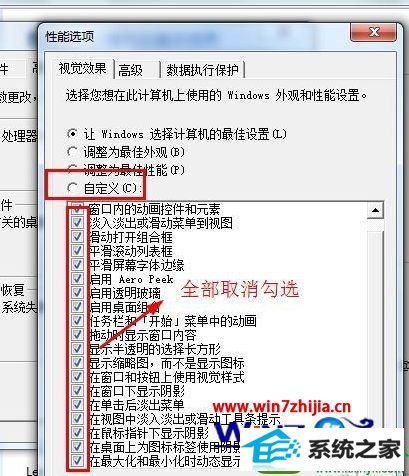
4、对比一下设置前后,第一幅图为设置前,第二幅图为设置后,两者在美观上差很多,但是电脑的性能却提高了很多。
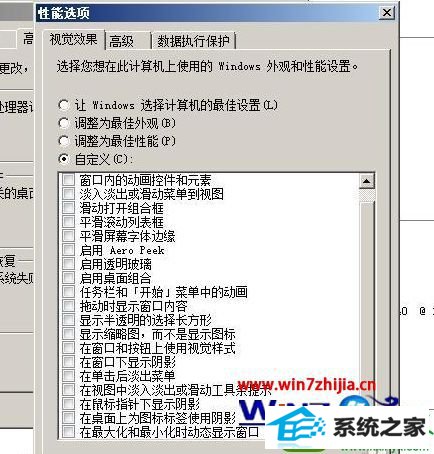
解决方法二:
1、点击开始——所有程序——附件——运行,调出命令运行窗口;
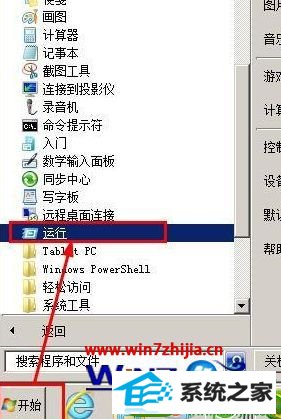
2、输入regedit,点击确定;
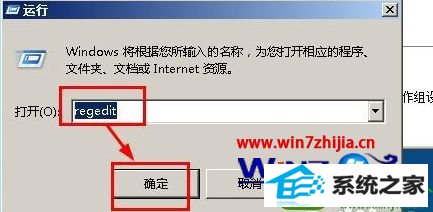
3、找到hoke_current_user>>control_panel>>mouse>>mousehovertime,双击它,设置数值为100。这样鼠标移动到任务栏的时候就会立即显示缩略内容。增加了电脑操作的流畅性;
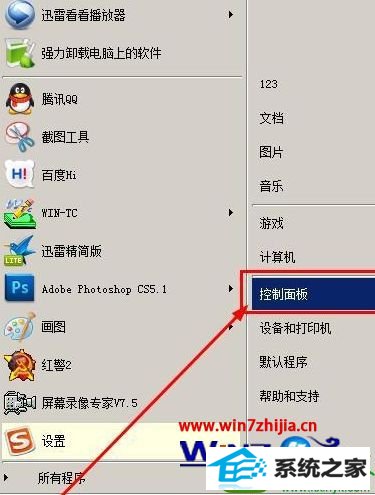
解决方法三:
1、点击开始——控制面板;
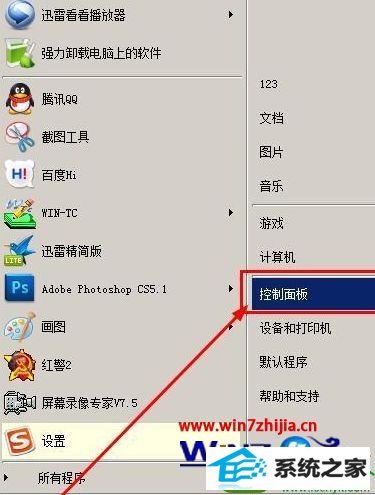
2、在控制面板中找到系统和安全》更改用户账户控制设置。点击进入;
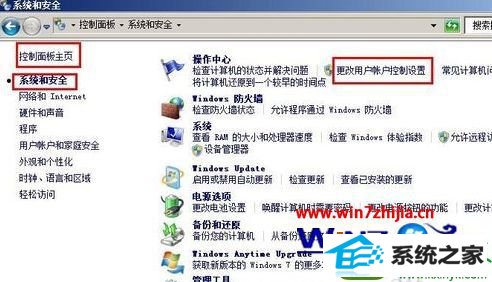
3、设置合适通知有关计算机更改的消息,选择从不通知。其实更改通知一点用处都没有,因为你电脑都配有安全软件,电脑更改的时候,安全软件会通知你的,没有必要让系统自己操心。浪费电脑资源。
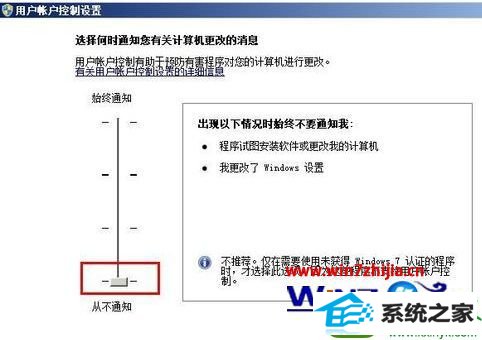
关于win10系统怎么打开高级设置就给大家介绍到这边了,有需要的用户们可以采取上面的方法步骤就可以打开高级设置了。
家庭版win8系统下载 桔子u盘启动盘制作工具 专业版win8系统下载 正式版装机大师 小兵win8系统下载 浩海一键重装系统 东芝win8系统下载 风雨木林装机助理 好用装机大师 雨林风木装机大师 冰封官网 金山装机卫士 蜻蜓官网 云净装机卫士 云骑士重装系统 绿茶xp系统下载 360xp系统下载 华硕官网 电脑店u盘启动盘制作工具 风林火山u盘装系统