win10系统是很多电脑用户首选的装机系统,然而有不少用户在使用过程中可能会碰到win10系统启用ie浏览器“禁用程序启动时的软件更新shell设置”的情况。大部分用户电脑技术都是菜鸟水平,面对win10系统启用ie浏览器“禁用程序启动时的软件更新shell设置”的问题,无法自行解决。不少用户都来咨询小编win10系统启用ie浏览器“禁用程序启动时的软件更新shell设置”要怎么处理?其实可以根据以下步骤1、按住键盘的“win+R”组合快捷键,系统将会打开“运行”命令对话窗口; 2、在打开的运行命令对话框中输入“gpedit.msc”命令,然后再点击“确定”按钮;这样的方式进行电脑操作,就可以搞定了。下面就和小编一起看看解决win10系统启用ie浏览器“禁用程序启动时的软件更新shell设置”问题详细的操作步骤:
推荐:
1、按住键盘的“win+R”组合快捷键,系统将会打开“运行”命令对话窗口;
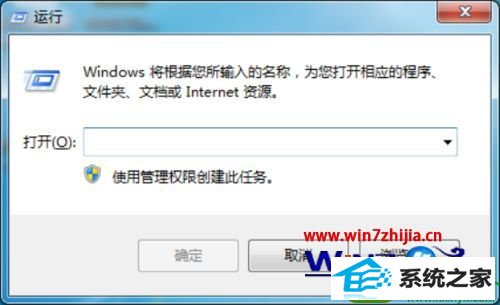
2、在打开的运行命令对话框中输入“gpedit.msc”命令,然后再点击“确定”按钮;
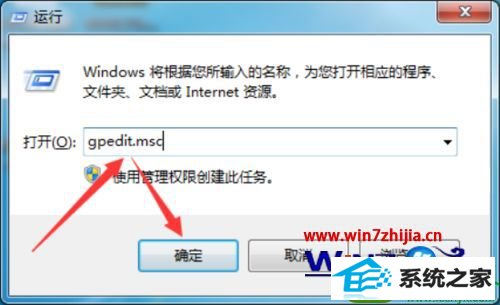
3、点击确定按钮后,这个时候会打开“本地组策略编辑器”对话窗口;

4、在本地组策略编辑器窗口的左侧小窗口中,依次展开“计算机配置-->管理模版-->windows组件”选项;
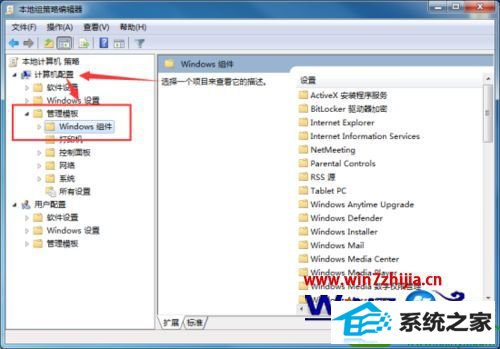
5、在“windows组件”选项右侧窗口,找到“intermet Explorer”选项选中并双击鼠标左键将其打开;
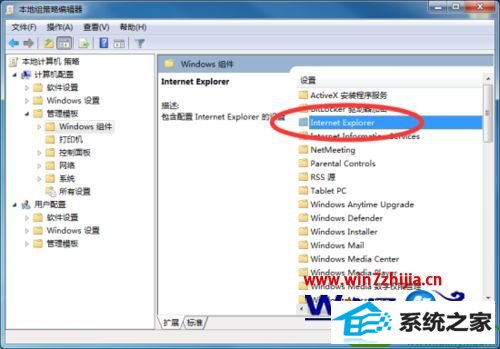
6、进入“intermet Explorer”选中其右侧窗格中的“禁用程序启动时的软件更新shell设置”,再点击“策略设置”选项命令;
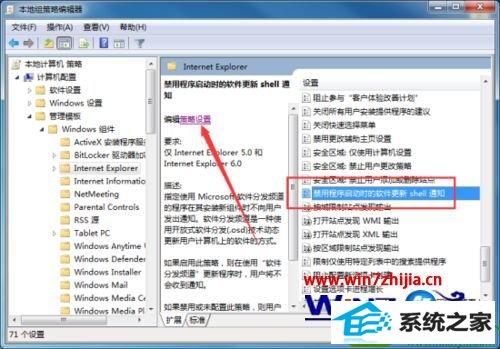
7、在打开的“禁用程序启动时的软件更新shell设置”对话窗口中,将其设置更改为“已启用”选项,然后在点击“应用-->确定”按钮退出即可。
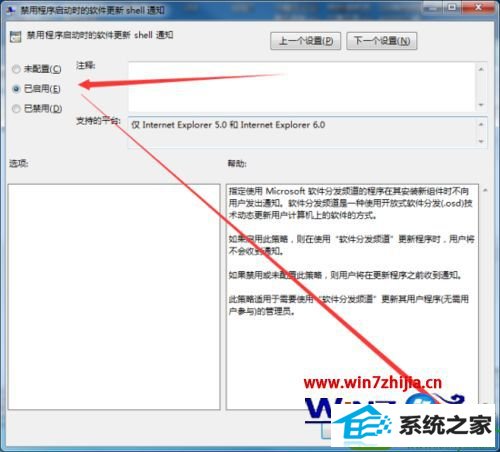
关于win10系统怎么启用ie浏览器“禁用程序启动时的软件更新shell设置”就给大家介绍到这边了,有需要的用户们可以采取上面的方法步骤来进行操作就可以了,更多精彩内容欢迎继续关注站。
装机版机大师 洋葱头系统 大地装机管家 家庭版重装系统 极速xp系统下载 乡巴佬win7系统下载 老桃毛装机卫士 橙子装机助理 黑云u盘装系统 win10u盘启动盘制作工具 小强xp系统下载 旗舰版win8系统下载 专注于重装系统 飞飞xp系统下载 小鱼装机大师 白云u盘装系统 系统城win7系统下载 宏碁官网 win10官网 WIN10重装系统