win10系统是很多电脑用户首选的装机系统,然而有不少用户在使用过程中可能会碰到win10系统使用My wiFi功能的情况。大部分用户电脑技术都是菜鸟水平,面对win10系统使用My wiFi功能的问题,无法自行解决。不少用户都来咨询小编win10系统使用My wiFi功能要怎么处理?其实可以根据以下步骤1、首先,运行intel的驱动和软件安装程序 2、请选择“自定义”; 这样的方式进行电脑操作,就可以搞定了。下面就和小编一起看看解决win10系统使用My wiFi功能问题详细的操作步骤:
1、首先,运行intel的驱动和软件安装程序,出现下图;

2、请选择“自定义”;
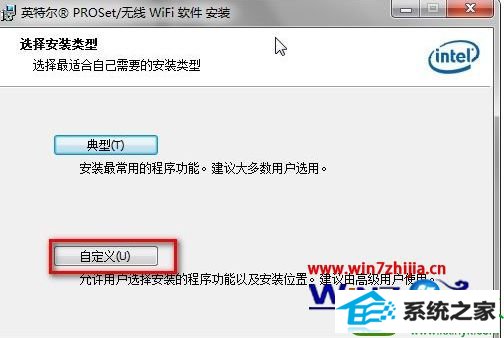
3、下一步,选择自定义安装适配器驱动程序和无线wiFi软件两大类,是必装的;仪表板软件也必须配套安装,单独安装无效;
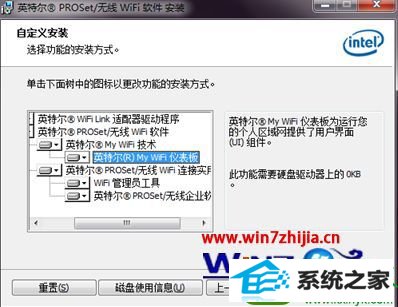
4、安装完成后点击“英特尔(R) My wiFi 技术”;

5、组装完成后接着我们点“配置式”;
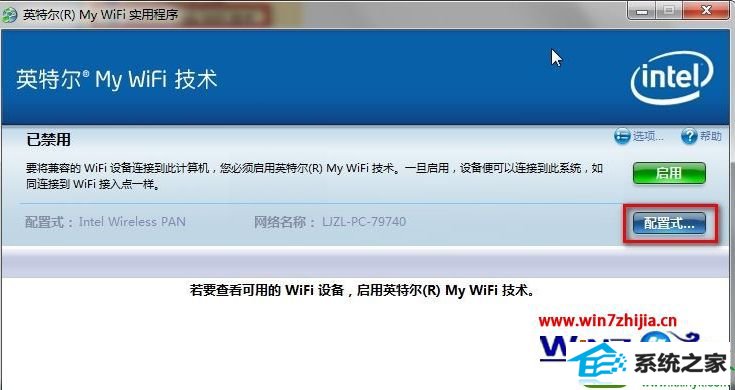
6、然后点“编辑”,需要确认无线网络的用户名和密码;
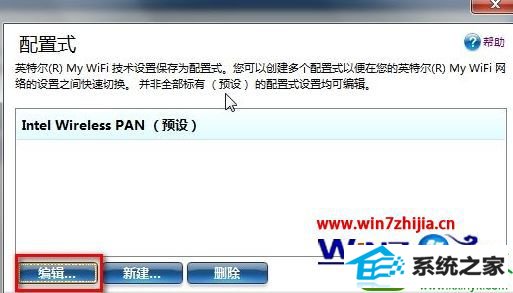
7、之后我们只需在常规中修改需要的ssid无线网络的名称;
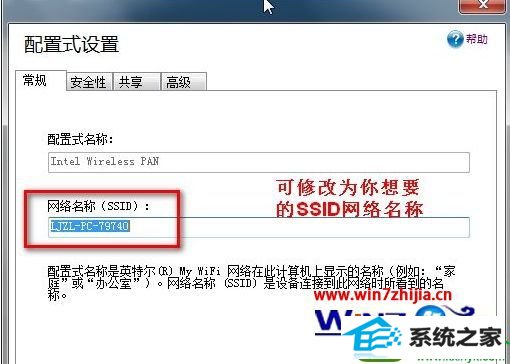
8、在“安全性”中修改自己设定的无线网络连接密码;
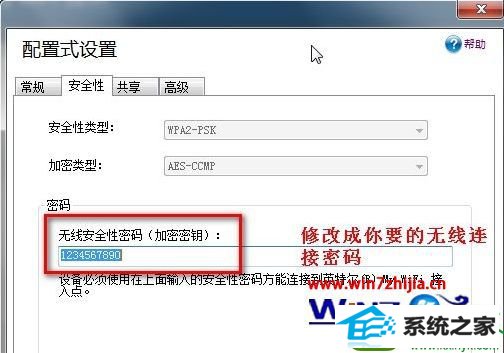
9、需要保证“共享”中的dHCp和dns都是启用的,可避免在智能设备上使用手工填写ip及dns、网关等问题,如同连接真正的路由器;
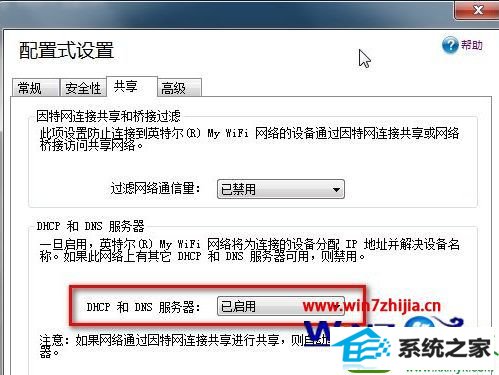
10、上述准备工作完成后,可以点确定,回到程序主界面,并且点击“启用;

电脑端最后确认3件事:
1、电脑此时自己打开网页上网正常;
2、“启用”按钮此时显示“禁用”
3、“共享我的互联网”此时变成“取消共享我的互联网”;
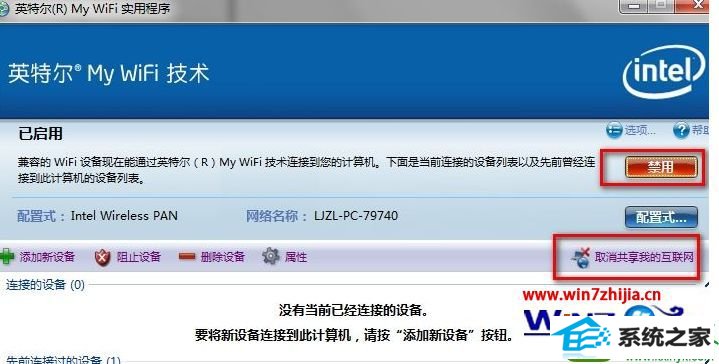
11、之后,需要用手机连接这个新创立的无线网络,这里的名称会显示在主界面“网络名称”后面,手机联网时,输入预设的密码即可连上。首次连接时间稍微长一些,但不到1分钟,下图是手机连接后的软件显示。
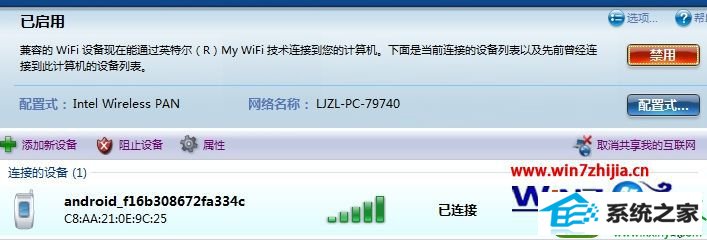
电脑店装机大师 u大师装机大师 金山装机助理 云骑士win10系统下载 纯净版系统 极易装机助手 360装机大师 索尼win10系统下载 深度重装系统 u大师系统 小黑u盘装系统 雨林木风系统 浩海win7系统下载 技术员win8系统下载 老桃毛装机管家 好用装机卫士 乡巴佬一键重装系统 老桃毛装机助手 好用win10系统下载 云帆一键重装系统