今天和大家分享一下win10系统电脑桌面显示双重图标问题的解决方法,在使用win10系统的过程中经常不知道如何去解决win10系统电脑桌面显示双重图标的问题,有什么好的办法去解决win10系统电脑桌面显示双重图标呢?小编教你只需要1、按下“win+R”组合键呼出运行,在框中输入“regedit”按下回车键打开“注册表编辑器”; 2、依次展开:HKEY_LoCAL_MACHinE/software/Microsoft/windows/CurrentVersion/Explorer/shell Folders;就可以了;下面就是我给大家分享关于win10系统电脑桌面显示双重图标的详细步骤::
步骤:
1、按下“win+R”组合键呼出运行,在框中输入“regedit”按下回车键打开“注册表编辑器”;

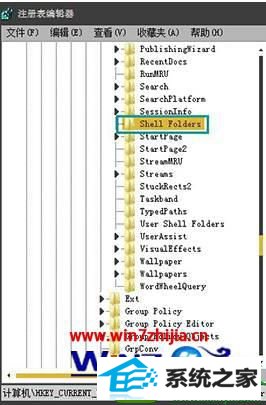
3、在右侧双击打开“Common desktop”值,将其数值数据修改为“%ALLUsERspRoFiLE%”点击确定,然后注销计算机即可。
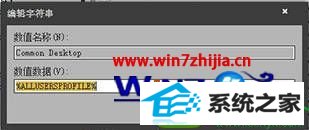
关于win10电脑桌面显示双重图标如何解决就跟大家分享到这边了,有遇到这样情况的用户们可以参照上面的方法步骤来进行操作吧。
华硕装机大师 正式版装机助手 系统城u盘启动盘制作工具 雨木风林win8系统下载 东芝装机助理 总裁win10系统下载 西瓜装机管家 小白装机管家 系统城系统 乡巴佬u盘装系统 老桃毛u盘装系统 深度装机卫士 速骑士u盘启动盘制作工具 屌丝装机管家 云骑士官网 宏碁xp系统下载 联想装机助理 纯净版装机大师 屌丝一键重装系统 联想官网