win10系统电脑使用过程中有不少朋友表示遇到过win10系统启用/禁用设备的状况,当出现win10系统启用/禁用设备的状况时,你不懂怎样解决win10系统启用/禁用设备问题的话,那也没有关系,我们按照1、首先,右键“计算机”并点“管理”按钮; 2、然后在左侧点按“设备管理器”等待一会儿后,在右侧会出现设备这样的方式进行电脑操作,就可以将win10系统启用/禁用设备的状况处理解决。这一次教程中,小编会把具体的详细的步骤告诉大家:
一、禁用设备的方法
1、首先,右键“计算机”并点“管理”按钮;
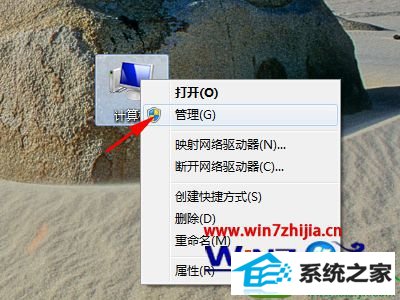
2、然后在左侧点按“设备管理器”等待一会儿后,在右侧会出现设备;
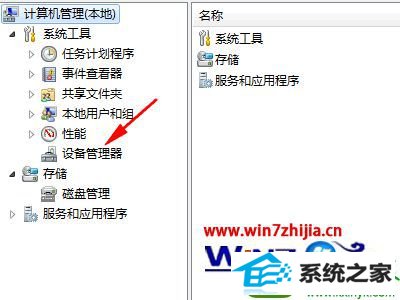
3、双击某一个设备,这里以蓝牙设备为例子,可以自己选择其它设备;
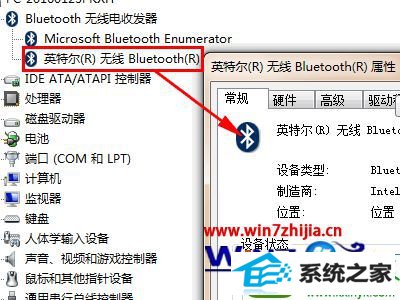
4、然后点击“驱动程序”,在新弹出的窗口的顶部;
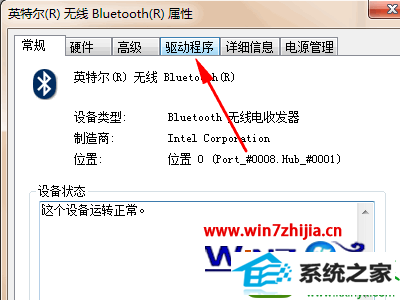
5、然后点“禁用”按钮。并在弹出的对话框中点按“是”然后点按“确定”;
请注意!如果禁用核心设备,可能出现死机等情况!请谨慎!
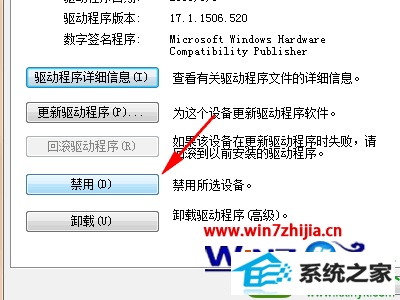
6、被禁用的设备将会出现一个向下的箭头的标志,如图片右侧所示,可能有些模糊。
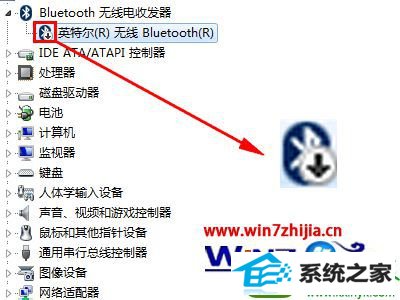
方法二、启用设备
1、首先,右键“计算机”并点按“管理”按钮;
2、然后在左侧点按“设备管理器”等待一会儿后,在右侧会出现设备;
3、双击被禁用的设备,这里以蓝牙为例,可以自己选择;
4、然后点击“启用设备”按钮,在提示的向导中,点按“下一步”并点按“完成”来启用设备;
请注意!如果启用不兼容设备,可能出现死机等情况!请谨慎!
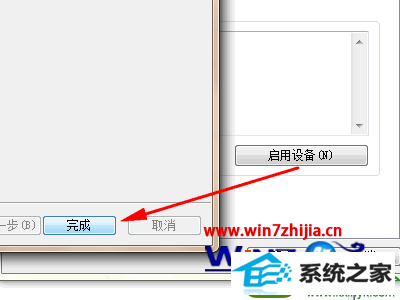
5、然后返回,点按“关闭”按钮。此时,设备图标变为正常图标了。
上述给大家介绍的就是关于win10系统下启用/禁用设备的方法,有需要的用户们不妨可以按照上面的方法步骤来进行操作吧
系统基地重装系统 土豆装机管家 深度u盘启动盘制作工具 老毛桃win8系统下载 极易系统 老桃毛u盘启动盘制作工具 WIN10官网 系统兔重装系统 惠普win7系统下载 东芝xp系统下载 风雨木林装机管家 萝卜菜win10系统下载 联想装机助理 悟空官网 大白菜装机助理 装机员装机助手 小熊xp系统下载 系统之家u盘装系统 小白菜u盘启动盘制作工具 闪电装机助理