今天和大家分享一下win10系统修改iE9默认的搜索提供程序问题的解决方法,在使用win10系统的过程中经常不知道如何去解决win10系统修改iE9默认的搜索提供程序的问题,有什么好的办法去解决win10系统修改iE9默认的搜索提供程序呢?小编教你只需要 1、在win10系统中打开iE9浏览器后,点击右边的工具,打开工具列表后选择internet选项; 2、然后找到internet选项里更改默认的搜索提供程序,点击后面的设置;就可以了;下面就是我给大家分享关于win10系统修改iE9默认的搜索提供程序的详细步骤::
1、在win10系统中打开iE9浏览器后,点击右边的工具,打开工具列表后选择internet选项;
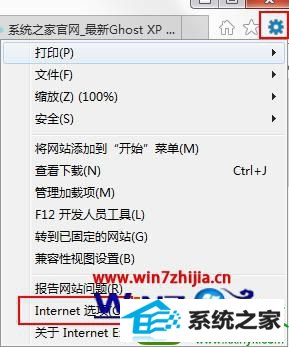
2、然后找到internet选项里更改默认的搜索提供程序,点击后面的设置;
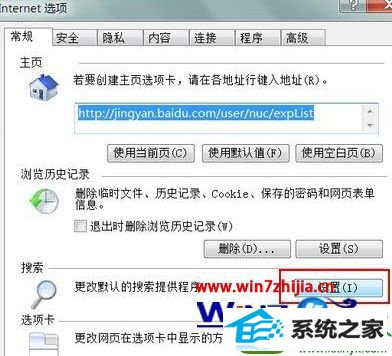
3、打开管理加载项后,找到并点击左下角的查找更多搜索提供程序;
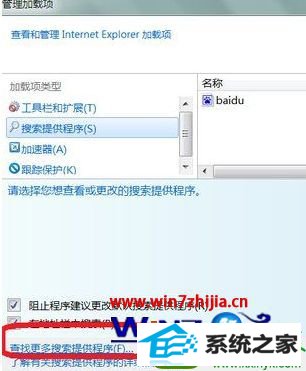
4、进入internet explorer库后,找找下面看有没有想要的搜索程序,找到后直接点击。这里我们点击百度搜索;
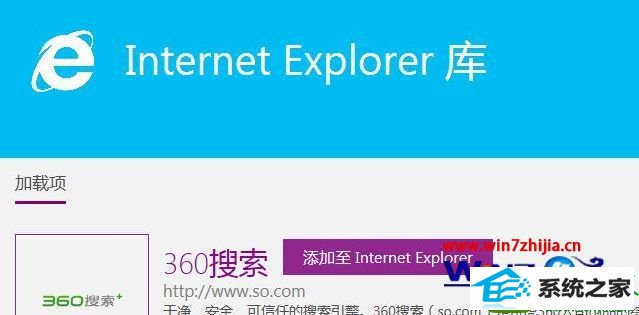
5、接着在出现的网页里点击添加至internet explorer。在出现的添加搜索程序对话框里选择将它设置为默认搜索提供程序,然后点击添加即可;
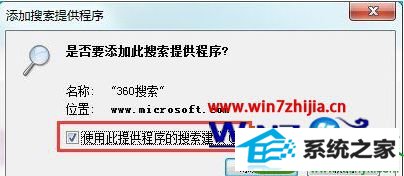
6、在地址栏里点击下拉箭头,在最下面的一行的后面点击添加;
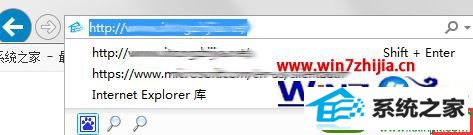
7、打开internet explorer库后,接下来的步骤与方法一相同了;
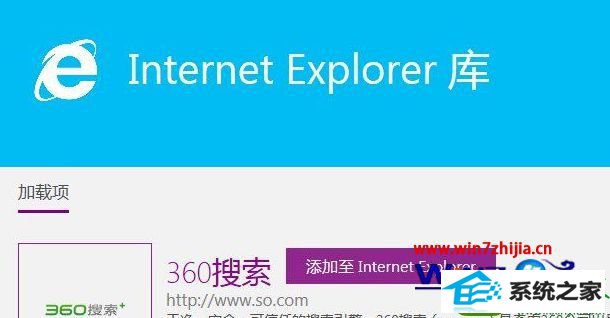
以上就是关于win10系统修改iE9默认的搜索提供程序的方法,有需要的用户们可以参照上面的方法步骤来进行修改即可,更多精彩内容欢迎继续关注站!
戴尔xp系统下载 装机版机大师 大番薯win10系统下载 小马win7系统下载 鹰王装机大师 云净装机助手 u深度u盘装系统 惠普u盘启动盘制作工具 屌丝win8系统下载 速骑士win7系统下载 小鱼装机大师 冰封装机管家 小兵win8系统下载 小米win7系统下载 土豆装机大师 系统之家装机管家 WIN10系统 笔记本系统 小马u盘装系统 雨林风木装机助理