今天和大家分享一下win10系统任务栏中chrome图标显示异常问题的解决方法,在使用win10系统的过程中经常不知道如何去解决win10系统任务栏中chrome图标显示异常的问题,有什么好的办法去解决win10系统任务栏中chrome图标显示异常呢?小编教你只需要1、要先关闭chrome和将它从任务栏解锁,首先在电脑桌面上的空白处鼠标右击选择“新建-文本文档”; 2、然后将下面的代码复制粘贴到记事本里面,就可以了;下面就是我给大家分享关于win10系统任务栏中chrome图标显示异常的详细步骤::
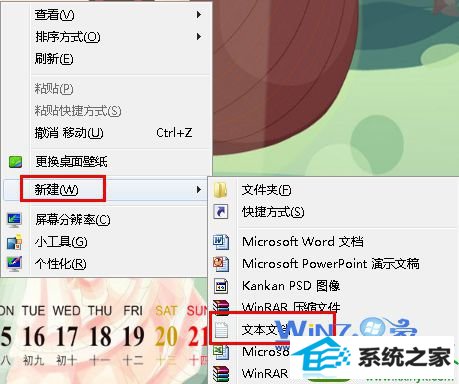
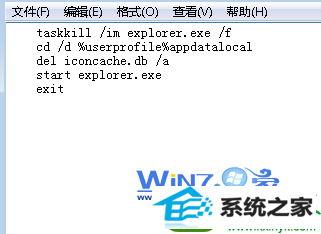
上面为大家介绍的方法就可以轻松解决windows7任务栏中chrome图标显示异常故障了,遇到同样问题的用户们赶紧也试试吧,更多精彩内容欢迎访问站。
戴尔重装系统 纯净版系统 桔子装机卫士 惠普重装系统 萝卜花园重装系统 苹果装机管家 小米win7系统下载 飞飞装机助手 专业版装机助手 深度技术系统 木风雨林重装系统 云净装机助理 雨林木风装机助手 系统之家装机助手 飞飞xp系统下载 小马重装系统 深度重装系统 雨木风林重装系统 大番茄系统 系统之家系统