今天和大家分享一下win10系统开机屏幕界面无法启动问题的解决方法,在使用win10系统的过程中经常不知道如何去解决win10系统开机屏幕界面无法启动的问题,有什么好的办法去解决win10系统开机屏幕界面无法启动呢?小编教你只需要1、首先重启计算机,然后当界面下方出现“press dEL to Enter sETUp”提示信息时,马上按下“del”键进入Bios设置的界面; 2、然后在键盘上按“↓”键之后,选择“Advanced BiosFeatures”选项,之后按下“Enter”键就可以了;下面就是我给大家分享关于win10系统开机屏幕界面无法启动的详细步骤::
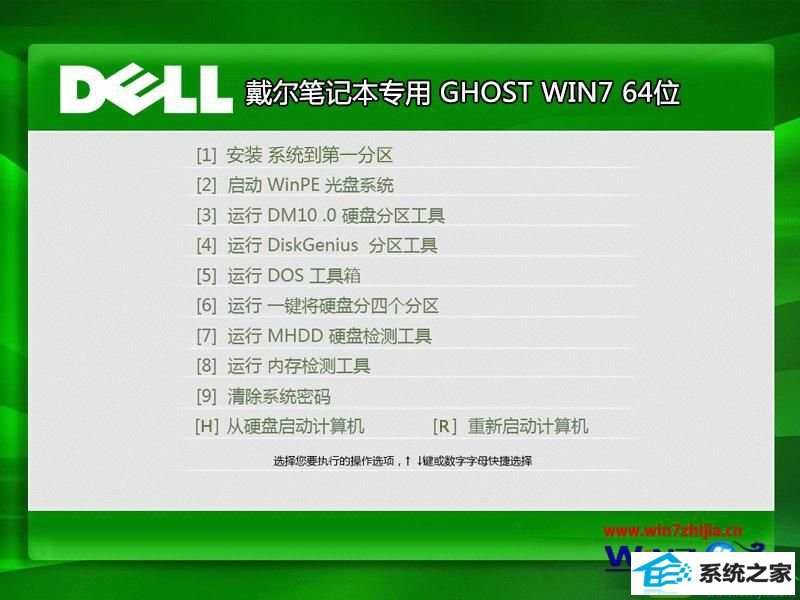
1、首先重启计算机,然后当界面下方出现“press dEL to Enter sETUp”提示信息时,马上按下“del”键进入Bios设置的界面;
2、然后在键盘上按“↓”键之后,选择“Advanced BiosFeatures”选项,之后按下“Enter”键;
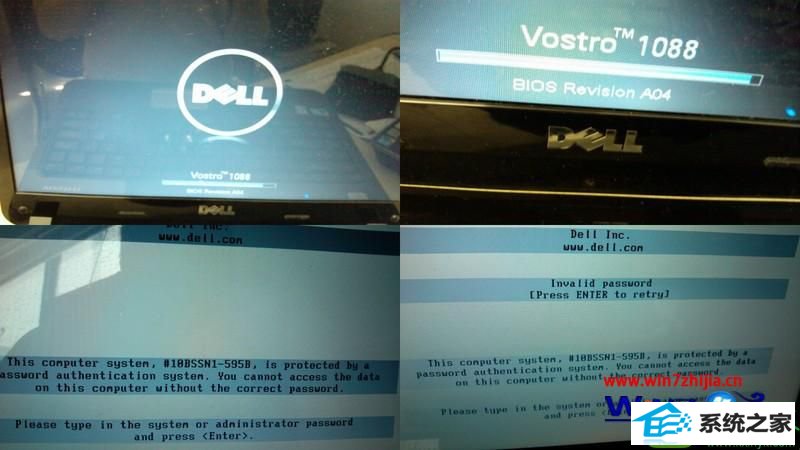
3、接着进入“Advanced Bios Features”的设置界面,按下“↓”键选择“First Boot device”的选项,然后按下“Enter”键进入“First Boot device”进入设置界面,然后按下“↓”键选择“Floppy”选项,这样设置系统就会从软驱启动了;
4、之后按下“Enter”键就可以运行“Fdisk/mbr”的命令,并重写当前的硬盘主引导的记录,完成之后就会重新返回到命令的提示符状态了;
5、然后将dos启动盘插入到软驱中,电脑就会自动的重启进入dos状态,在命令提示符输入“Fdisk/mbr”命令;
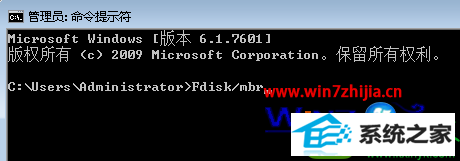
6、然后按下“Enter”键,选择并返回“Advanced Bios Features”设置的界面,按下“F10键”弹出提示框,接着按下“Enter”键保存设置并退出Bios命令程序即可。
7、最后就要从软驱中取出软盘,重新启动电脑即可成功的从硬盘引导进入操作系统,至此开机的屏幕出现“disk i/o error,Replace the disk”错误信息就解决,这样就可以解决开机屏幕无法启动的问题了。
上面就是戴尔笔记本win10系统开机屏幕界面无法启动如何解决的全部内容了,如果大家启动计算机的时候也遇到了开机屏幕无法启动的问题的话,就可以通过上面的方法进行解决了
电脑店装机助手 闪兔win8系统下载 完美重装系统 u大师u盘启动盘制作工具 专注于win7系统下载 u大仙win8系统下载 好用u盘装系统 闪兔官网 桔子win7系统下载 熊猫重装系统 win10一键重装系统 小强一键重装系统 咔咔装机大师 u大仙重装系统 u大师win8系统下载 秋叶装机大师 小白菜装机助手 萝卜菜系统 橙子装机卫士 白云官网