今天和大家分享一下win10系统打开CAd图纸不显示字体或出现乱码问题的解决方法,在使用win10系统的过程中经常不知道如何去解决win10系统打开CAd图纸不显示字体或出现乱码的问题,有什么好的办法去解决win10系统打开CAd图纸不显示字体或出现乱码呢?小编教你只需要1、百度搜索“CAd字体库”,下载下来,然后进行解压; 2、找到”AutoCAd 2007“的安装目录里的”Fonts“文件夹;如不知道AutoCAd“的安装目录在哪,可选择桌面”AutoCAd“图标,单击右键,选择”打开文件位置“);就可以了;下面就是我给大家分享关于win10系统打开CAd图纸不显示字体或出现乱码的详细步骤:: 解决方法一: 1、百度搜索“CAd字体库”,下载下来,然后进行解压;
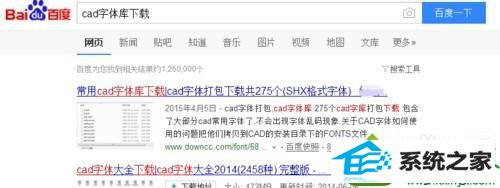
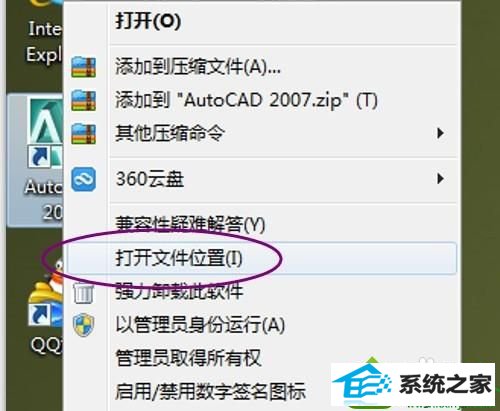
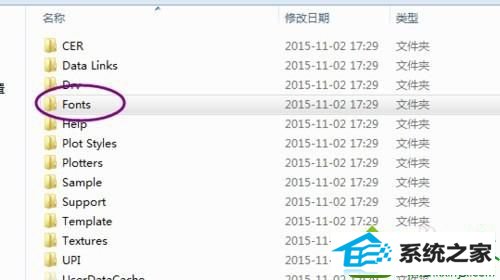
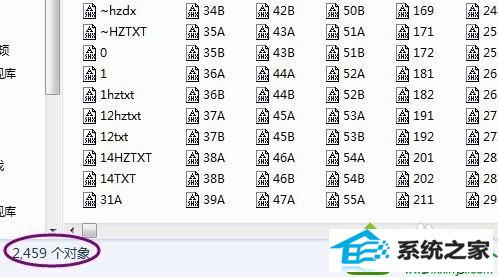
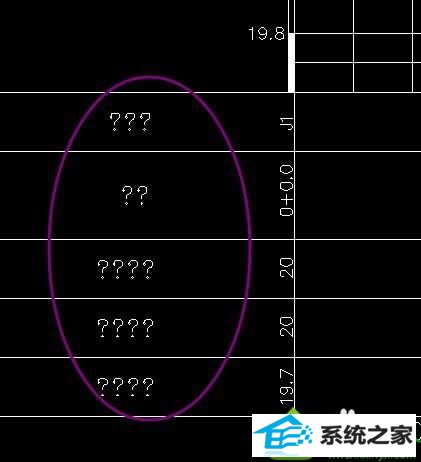
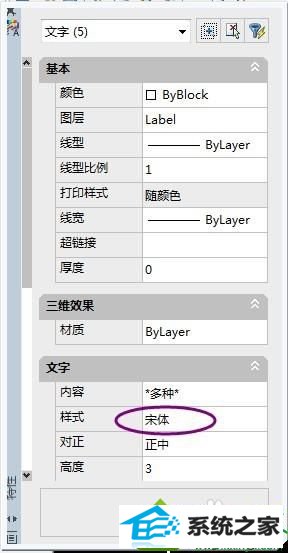
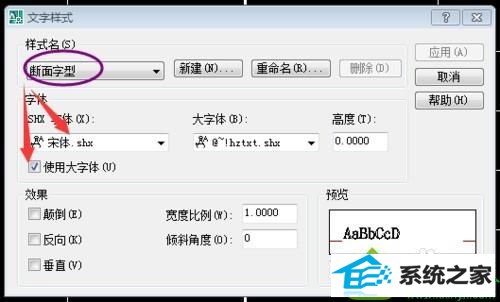
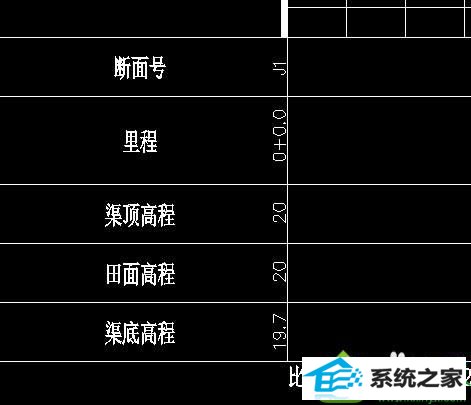
装机版机大师 番茄花园win8系统下载 木风雨林xp系统下载 桔子装机卫士 win10装机卫士 小黑系统 宏碁u盘启动盘制作工具 系统城win8系统下载 系统兔系统 闪电一键重装系统 好用系统 黑云xp系统下载 飞飞装机管家 飞飞xp系统下载 大番薯u盘装系统 雨林木风u盘装系统 小白菜装机卫士 完美官网 萝卜菜装机卫士 360win10系统下载