今天和大家分享一下win10系统不能启动时间服务问题的解决方法,在使用win10系统的过程中经常不知道如何去解决win10系统不能启动时间服务的问题,有什么好的办法去解决win10系统不能启动时间服务呢?小编教你只需要1、先验证win10的服务时间服务是否能启动。依次点击“开始菜单--运行”; 2、在运行中键入“services.msc”,点击“确定”;就可以了;下面就是我给大家分享关于win10系统不能启动时间服务的详细步骤:: 具体方法如下: 1、先验证win10的服务时间服务是否能启动。依次点击“开始菜单--运行”;
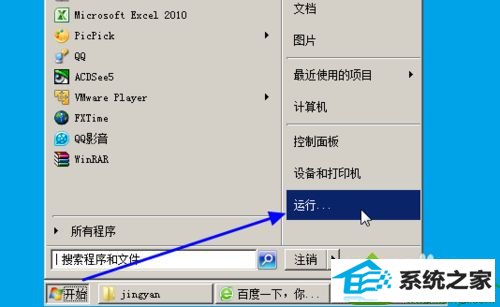
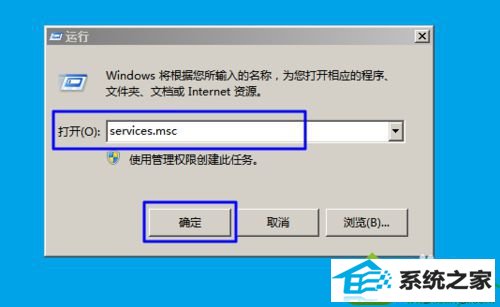
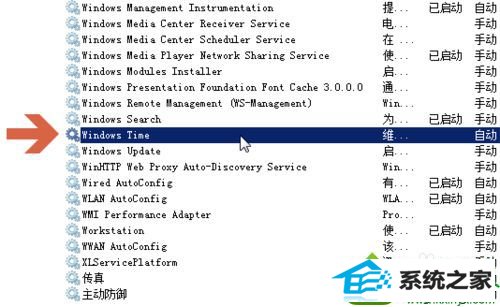
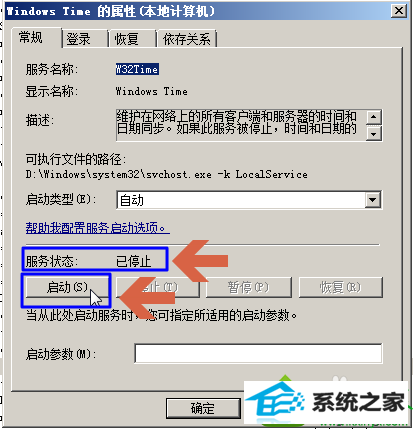
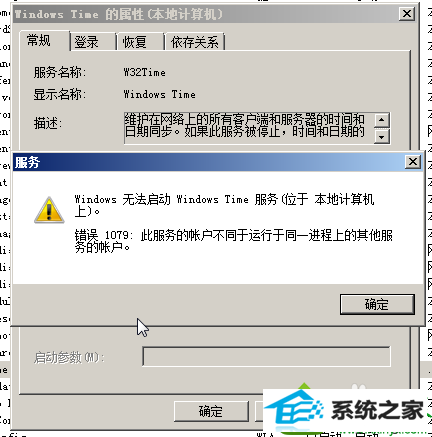
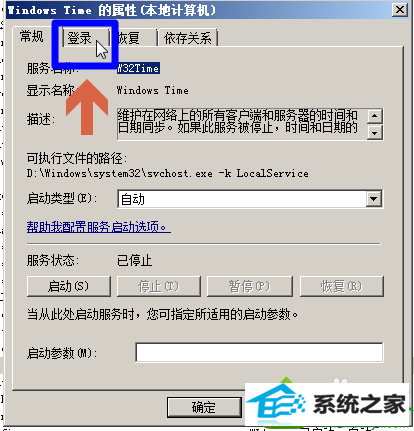
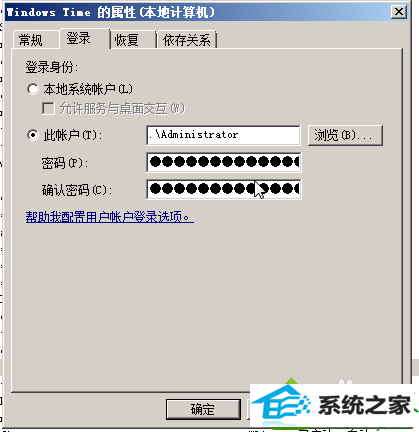
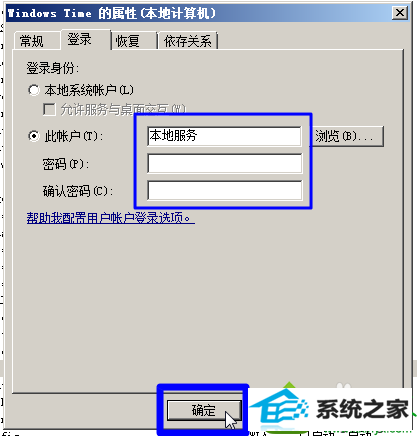
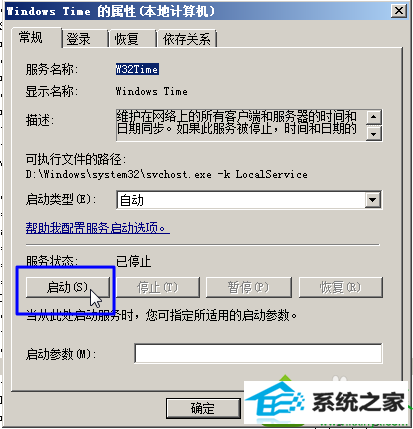
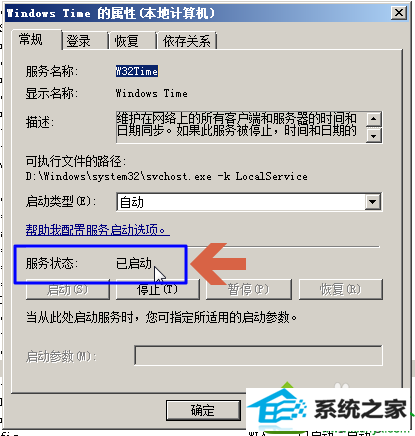
蜻蜓一键重装系统 专注于装机大师 系统兔win7系统下载 u启动系统 雨木林风装机助理 通用装机助手 小米win8系统下载 大番茄重装系统 u大师系统 雨木风林u盘启动盘制作工具 小米系统 系统城系统 云骑士重装系统 装机版机大师 WIN10装机大师 橙子装机大师 青苹果官网 360win7系统下载 闪兔u盘装系统 极易官网