今天和大家分享一下win10系统电脑虚拟内存不足问题的解决方法,在使用win10系统的过程中经常不知道如何去解决win10系统电脑虚拟内存不足的问题,有什么好的办法去解决win10系统电脑虚拟内存不足呢?小编教你只需要右击“计算机”图标,打开的右键菜单选择“属性”命令,在左侧蓝色区域单击“高级系统设置”链接,在“高级”选项卡下单击“性能”栏的“设置”按钮就可以了;下面就是我给大家分享关于win10系统电脑虚拟内存不足的详细步骤::
1:右击“计算机”图标,打开的右键菜单选择“属性”命令
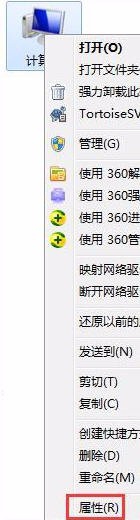
2:在左侧蓝色区域单击“高级系统设置”链接
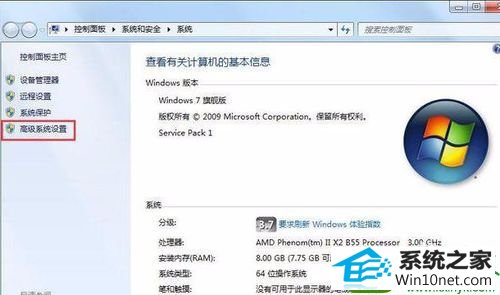
3:在“高级”选项卡下单击“性能”栏的“设置”按钮

4:打开“性能选项”对话框,切换到“高级”选项卡,单击“虚拟内存”的“更改”按钮
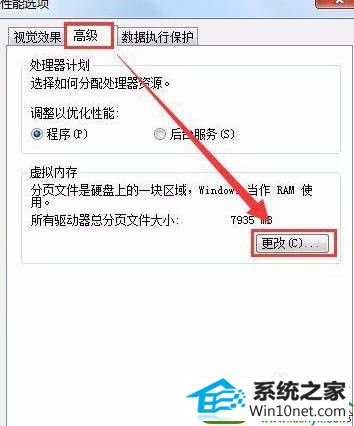
5:去掉“自动管理所有驱动器的分页文件大小”复选框

6:选中系统所在的驱动器,接着再选择“自定义大小”选项,输入“初始大小”和“最大值”,单击“设置”按钮(虚拟内存设置原则:一般为物理内存的1.5—3倍;但也可将最小值设为物理内存的1.5—2倍,最大值为物理内存的2——3倍,一般2G内存条的用户可设置初始值为512MB,最大值为1024MB)

白云装机卫士 悟空系统 闪兔官网 360官网 雨木林风装机管家 橙子重装系统 小白win7系统下载 老友官网 深度u盘启动盘制作工具 乡巴佬一键重装系统 番茄花园win7系统下载 洋葱头u盘启动盘制作工具 云帆系统 极易win7系统下载 u大仙装机管家 秋叶官网 黑云系统 惠普u盘装系统 洋葱头装机助手 苹果win7系统下载